Cadastro de cliente
Rotina de cadastro de cliente
Esta função tem como principal objetivo realizar o cadastro e a pesquisa de um cliente dentro do sistema.
1.1 – Acesso à Rotina
Para realizar o cadastro de cliente é necessário acessar: Vendas > Cadastros > Clientes.

1.2 – Tela de cadastro de cliente
Para abrir a tela de cadastro de cliente basta clicar no botão “Novo”.

Dentro da tela de cadastros haverá oito abas para o cadastro de informações do cliente, dentro dessas abas terão painéis com campos de informações para poder incluir os dados do cliente no cadastro.

Abas para o cadastro do cliente:
- Cliente: Essa aba é destinada para a inclusão das informações básicas do cliente;
- Endereços: Essa aba é destinada para a inclusão das informações de endereços do cliente;
- Fiscal: Nesta aba será adicionado as informações fiscais e tributárias do cliente;
- Dados Bancários: Essa aba é destinada para a inclusão das informações de dados bancários do cliente;
- Formas de Pagamento: Essa aba é destinada para definição de qual tipo de forma de pagamento o cliente poderá usar no sistema;
- Dependentes: Nesta aba será configurado os dependentes do cliente;
- Complementares: Nesta aba terá opções complementares no cadastro do cliente.
1.2.1 – Campo de inclusão de dados da aba Cliente
Nesta aba irá conter dois painéis de dados com campos para serem preenchidos.
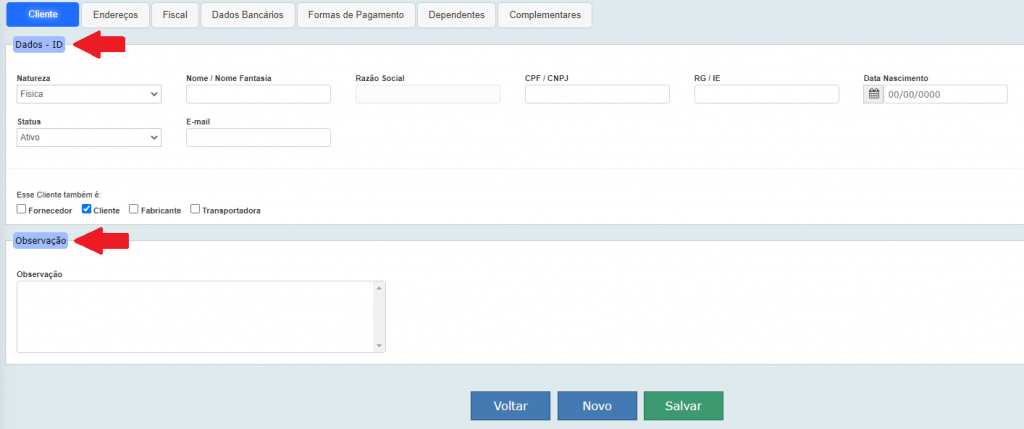
Painel Dados – ID e seus campos

- Natureza: Neste campo será selecionado se a natureza do cliente é uma natureza Física ou Jurídica;
- Nome / Nome Fantasia: Neste campo será inserido o Nome ou Nome Fantasia do cliente;
- Razão Social: Neste campo será inserido a Razão Social do cliente;
- CPF / CNPJ: Neste campo será inserido o CPF ou CNPJ do cliente;
- RG / IE: Neste campo será inserido o RG, caso o mesmo seja isento de IE, ou a Inscrição Estadual do clientes;
- Data Nascimento: Neste campo será inserido a data de nascimento do cliente
- Status: Neste campo será definido se o status do cliente no sistema está Ativo ou Inativo;
- E-mail: Neste campo será inserido o e-mail do cliente;
- Esse cliente também é: Neste campo será selecionado se o cliente também é:
○ Fornecedor;
○ Cliente;
○ Fabricante;
○ Transportadora.
Painel Observação e o seu campo
Neste campo será inserido alguma informação complementares deste cliente.
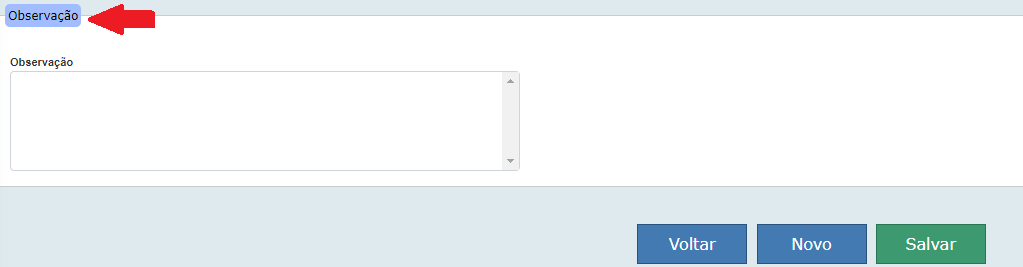
Ao inserir os dados em qualquer campo de informação, é necessário clicar no botão “Salvar” após cada alteração para que o processo seja salvo.
OBS: nos campos de informação não é permitido inserir caracteres especiais.
1.2.2 – Campo de inclusão de dados da aba Endereços:
Na aba Endereços haverá apenas um painel e com ele é possível adicionar mais de um endereço para o cliente.

Painel Endereço e seus Campos:
- Cep: Neste campo será inserido o Cep de cliente;
- Endereço: Neste campo será inserido o endereço do cliente;
- Número: Neste campo será inserido o número de endereço do cliente;
- Município: Neste campo será inserido o município do cliente;
- Bairro: Neste campo será inserido o bairro do cliente;
- Complemento: Neste campo será inserido o complemento do endereço do cliente;
- IBGE: Neste campo será inserido o IBGE do cliente;
- UF: Neste campo será inserido o Estado do cliente;
- Telefone 1: Neste campo será inserido um telefone de contato do cliente;
- Telefone 2: Neste campo será inserido outro telefone de contato do cliente;
- Principal: Neste campo poderá ser definido se o endereço cadastrado é o principal.
Ao inserir as informações nos campos respectivos deve clicar no botão “Adicionar Endereço”.

Ao inserir os dados em qualquer campo de informação, é necessário clicar no botão Salvar após cada alteração para que o processo seja salvo.
OBS: nos campos de informação não é permitido inserir caracteres especiais.
1.2.3 – Campo de inclusão de dados da aba Fiscal
Na aba Fiscal há apenas um painel, nesta aba será incluída as informações fiscais do cliente.
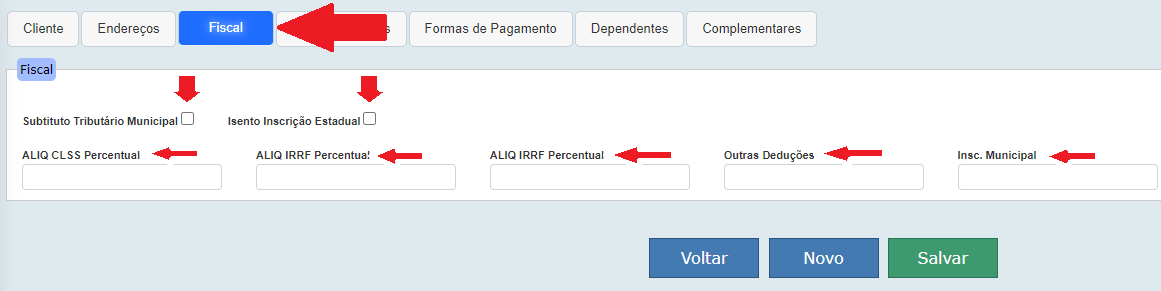
Painel Fiscal e seus campos:
- Substituto Tributário Municipal: Neste campo será marcado caso o cliente seja Substituto Tributário Municipal;
- Isento Inscrição Estadual: Neste campo será marcado caso o cliente seja Isento de IE;
- ALIQ CL SS Percentual: Neste campo será inserido o percentual alíquota CL SS;
- ALIQ IRRF Percentual: Neste campo será inserido o percentual alíquota IRRF;
- Outras Deduções: Neste campo será inserido outras deduções fiscais;
- Insc. Municipal: Neste campo será inserido a inscrição municipal do cliente.
Ao inserir os dados em qualquer campo de informação, é necessário clicar no botão “Salvar” após cada alteração para que o processo seja salvo.
OBS: nos campos de informação não é permitido inserir caracteres especiais.
1.2.4 – Campo de inclusão de dados da aba Dados Bancários:
Dentro da aba de Dados Bancárias existe apenas um painel.

Painel Conta Bancária e seus campos:
- Tipo Conta: Neste campo será selecionado se o tipo de conta do cliente é Poupança, Corrente ou Salário;
- Banco: Neste campo será selecionado o Banco da conta do cliente;
- Agência: Neste campo será inserido a agência do cliente;
- Agência dígito: Neste campo será inserido o dígito da agência do cliente;
- Conta: Neste campo será inserido a conta do cliente;
- Conta Dígito: Neste campo será inserido o dígito da conta do cliente.
Ao inserir os dados em qualquer campo de informação, é necessário clicar no botão “Salvar” após cada alteração para que o processo seja salvo.
OBS: nos campos de informação não é permitido inserir caracteres especiais.
1.2.5 – Campo de inclusão de dados da aba Formas de Pagamento:
Na aba de Forma Pagamento será selecionado as formas de pagamento que o cliente poderá utilizar em uma venda dentro do sistema.
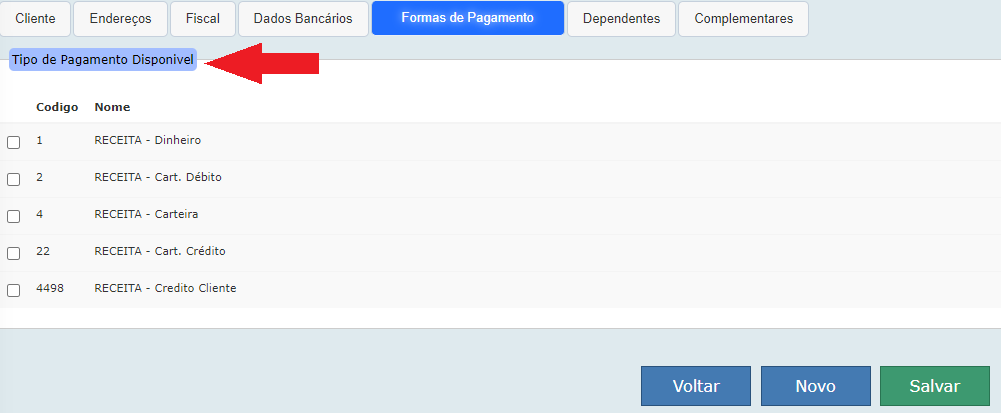
Painel Tipo de Pagamento Disponível:
Neste painel estará listado todas as formas de pagamento cadastradas no sistema, assim podendo ser selecionado as formas de pagamento disponíveis para o cliente cadastrado.
1.2.6 – Campo de inclusão de dados da aba Dependentes
Nesta aba será possível vincular um dependente
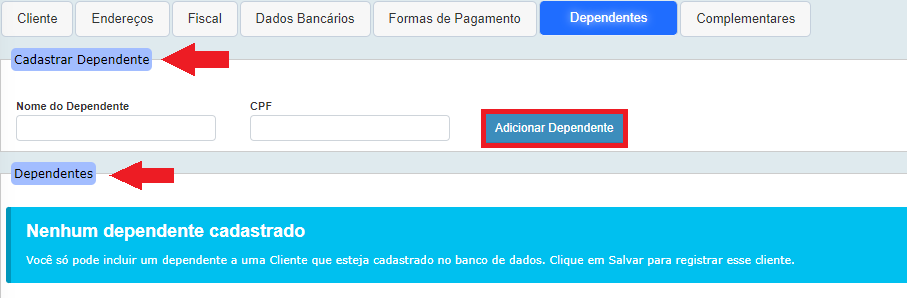
Painel Cadastrar Dependente e seus campos:
- Nome do Dependente: Neste campo será inserido o nome do dependente;
- CPF: Neste campo será inserido o CPF do dependente.
Ao inserir as informações do dependente, basta clicar no botão “Adicionar Dependente”.
Painel Dependentes
Neste painel estará listado todos os dependentes adicionados para este cliente.
1.2.8 – Campo de inclusão de dados da aba Complementares:
Nesta aba você terá opções complementares no cadastro do cliente.
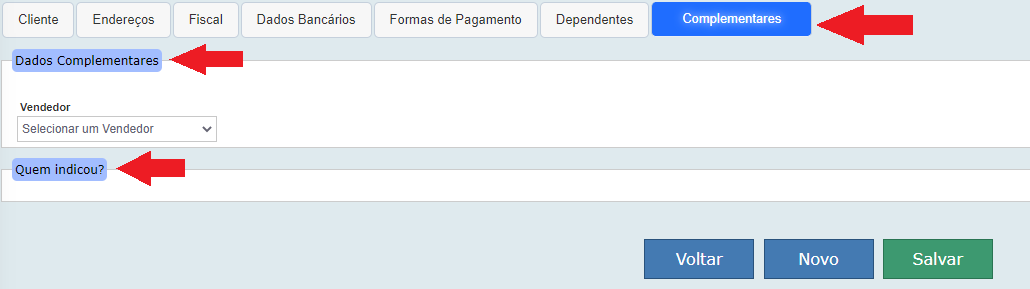
Painel Dados Complementares e seus campos:
- Vendedor: Neste campo será selecionado o vendedor para este cliente.
Painel Quem indicou? e seus campos
- No campo de pesquisa é possível ver o cliente que indicou o cliente cadastrado.
1.3 – Pesquisa de clientes
Já na tela de pesquisa de clientes é possível realizar filtros para buscar e encontrar clientes cadastrados dentro do sistema.

No painel de filtros há campos de filtros para realizar a pesquisa de clientes dentro da ferramenta.
Painel de Filtros e seus campos:
- Nome: Neste campo será inserido o nome de cliente;
- CPF / CNPJ: Neste campo será inserido o CPF ou CNPJ;
- Telefone: Neste campo será inserido o telefone;
- Telefone: Neste campo será inserido o telefone secundário do cliente;
- Cidade: Neste campo será inserido a cidade do cliente;
- Status: Neste campo será selecionado o status do cliente dentro do sistema, Ativo ou Inativo.
Ao efetuar o filtro desejado, basta clicar no botão “Pesquisar”.
Com o filtro aplicado, o sistema irá retornar a lista de clientes cadastrados. Nesta lista haverá oito colunas de informações dos clientes.

Lista de clientes e suas colunas:
- Id: Neste campo será informado o Id do cliente;
- Nome: Neste campo será informado o Nome do cliente;
- CPF/CNPJ: Neste campo será informado CPF ou CNPJ do cliente;
- Superior Responsável: Neste campo será informado o superior responsável do usuário;
- Telefone 1: Neste campo será informado o telefone 1 do cliente;
- Telefone 2: Neste campo será informado o telefone 2 do cliente;
- Status: Neste campo será informado se o cliente está Ativo ou Inativo;
- Ações: Neste campo haverá dois botões:
○ Cadastro: Ao clicar neste botão o sistema irá abrir a tela de cadastro de cliente (Tópico 1.2);
○ Excluir: Ao clicar neste botão o cliente irá ser excluído do sistema.