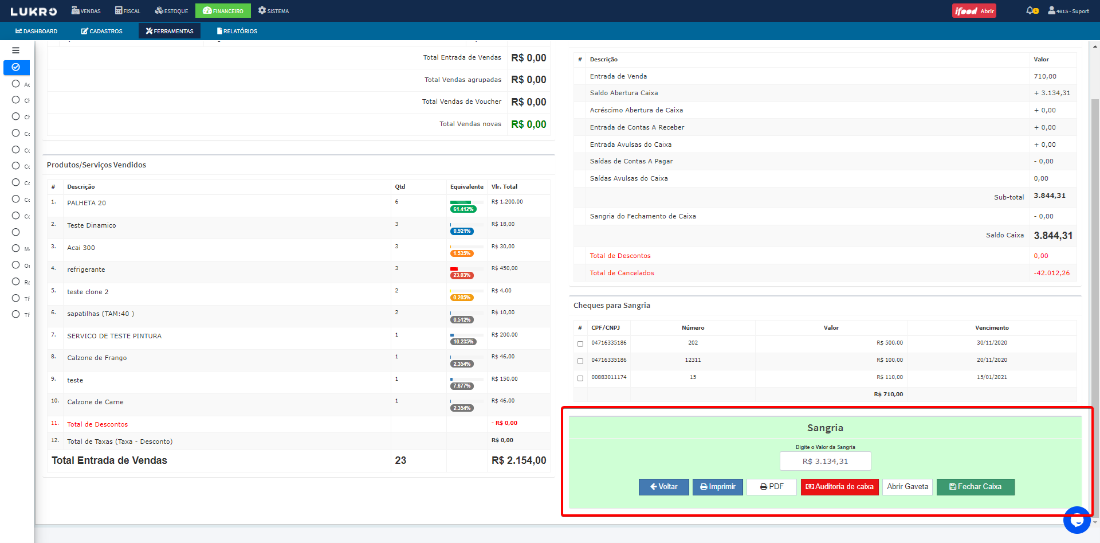Como abrir e Fechar o caixa no Lukro
Apesar de simples, a abertura e o fechamento de caixa é muito importantes e faz parte da atividade diária da empresa. Por isso, este manual tem o objetivo de ajudar o cliente Lukro a realizar a abertura de fechamento de caixa normal de forma rápida e, principalmente, com segurança.
Acesso á rotina:
Para abrir e fechar o caixa é muito fácil, basta acessar o módulo financeiro e seguir os seguintes passos:
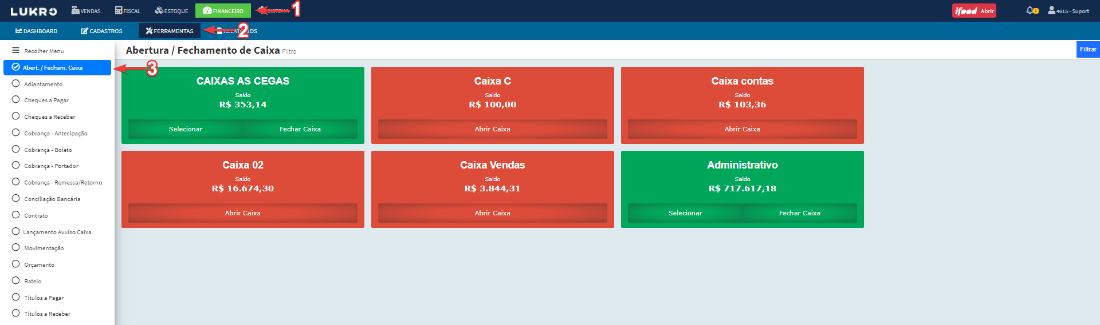
Ao acessar a tela, o sistema irá mostrar todos os caixas que os colaboradores tem acesso. Os caixas estarão divididos em duas cores:
- Caixa verde: indica os caixas abertos;
- Caixa vermelho: indica os caixa fechados.
Abertura de Caixa:
Ao entrar na tela de Abertura/fechamento de Caixa é possível visualizar os caixas verdes/abertos e os vermelhos/fechados. Para abrir o seu caixa, basta clicar no botão Abrir Caixa em um dos caixas que estiver vermelho, conforme exemplo:
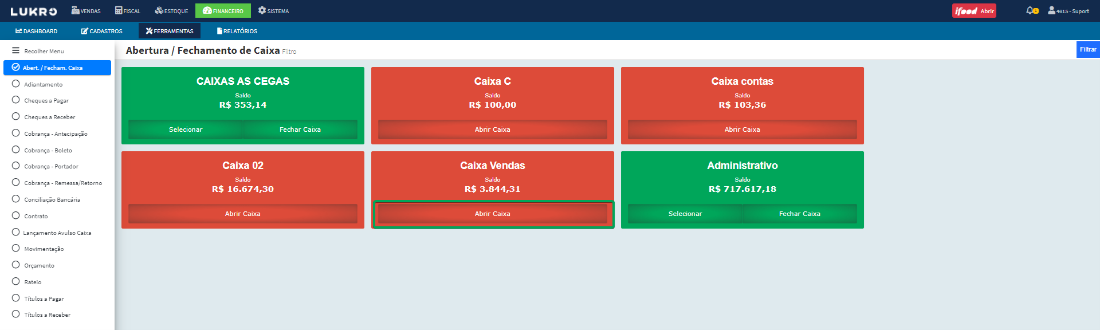
Ao escolher o caixa e clicar no botão, será apresentado a tela de entrada, onde é necessário preencher algumas informações para a abertura do caixa.
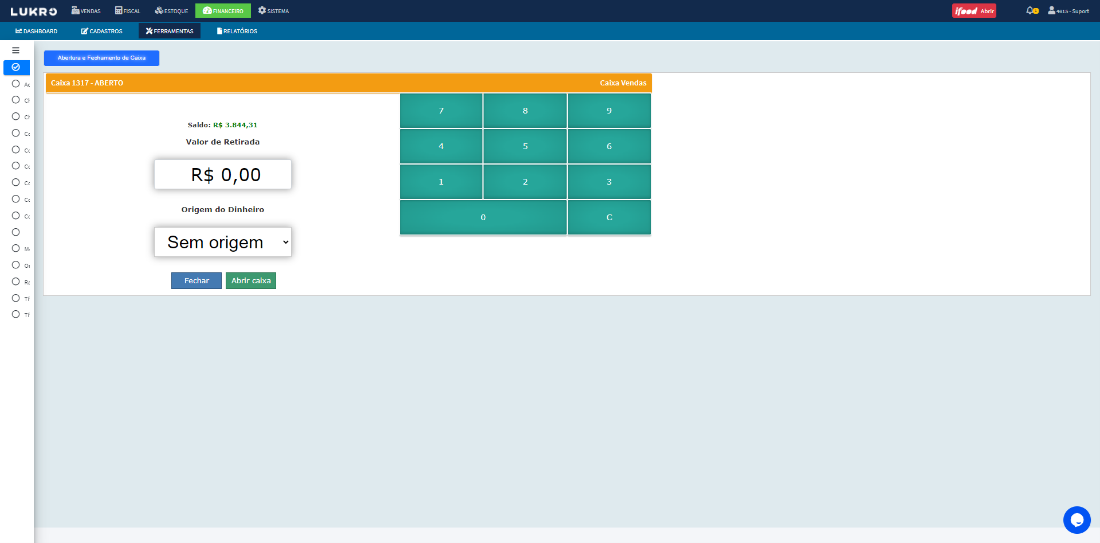
Nesta tela, o colaborador poderá inserir um valor de entrada e verificar o valor de saldo do caixa, através dos campos:
- Saldo: Neste campo será informado o valor do saldo que o caixa possui;
- Valor de Retirada: Neste campo será informado o valor que irá entrar no caixa;
- Origem do Dinheiro: Neste campo será selecionado de qual conta bancária/caixa será a origem do valor de entrada no caixa.
Feito a entrada ou não do caixa, basta clicar em Abrir caixa para que o caixa seja aberto no sistema e selecionado para a operação:
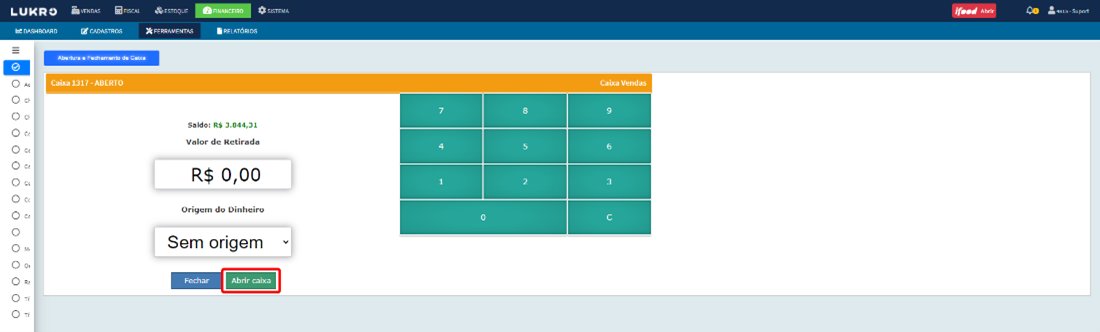
Fechamento de caixa:
No final do expediente, é necessário realizar o fechamento do seu caixa.
Para realizar este processo, basta ir no caixa que está trabalhando e clicar no botão Fechar Caixa.
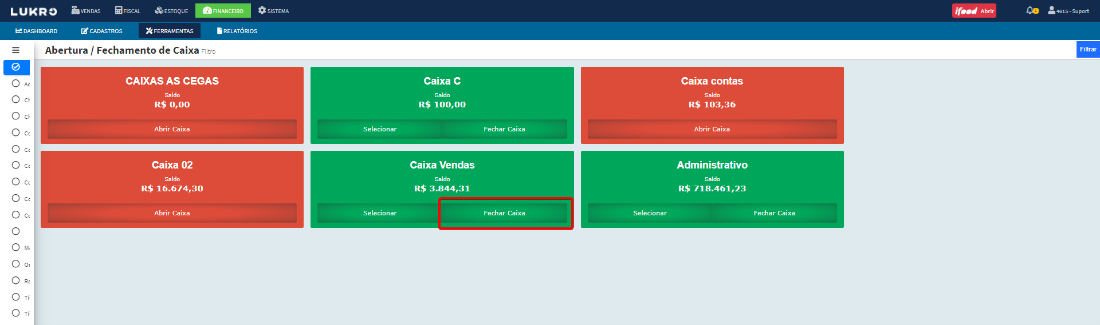
Ao clicar no botão de Fechar Caixa, será aberto a tela de fechamento de caixa, onde consta 5 painéis contendo informações sobre as operações feitas no turno do caixa, sendo eles:
- Entradas por Tipos de Pagamento;
- Produtos/Serviços Vendidos;
- Resumo;
- Cheques para Sangria;
- Sangria.
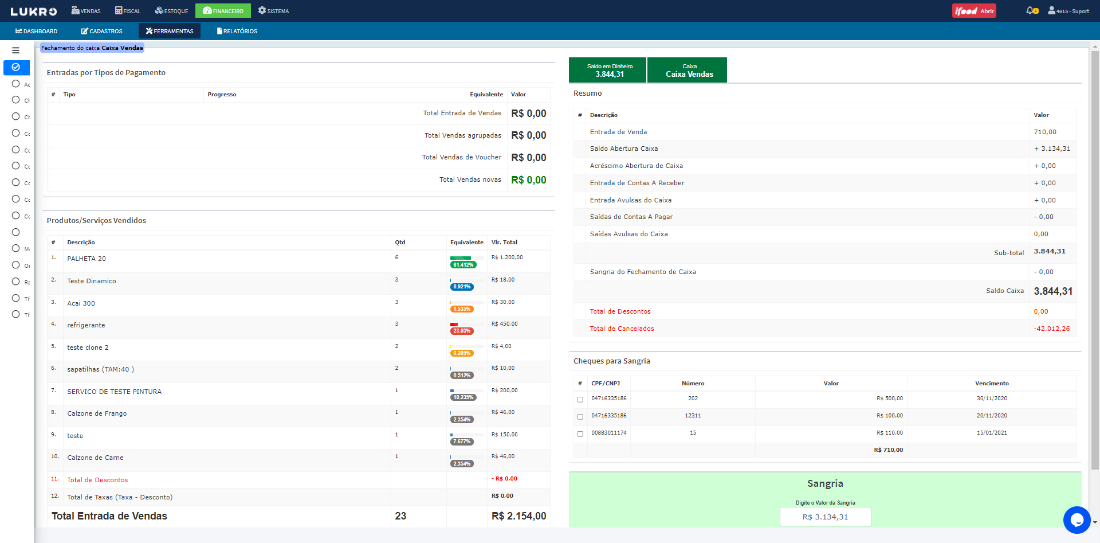
1- Entradas por Tipos de Pagamento:
Neste painel será informado a quantidade e o valor de todas as entradas no caixa, por tipo de forma de pagamento no caixa:
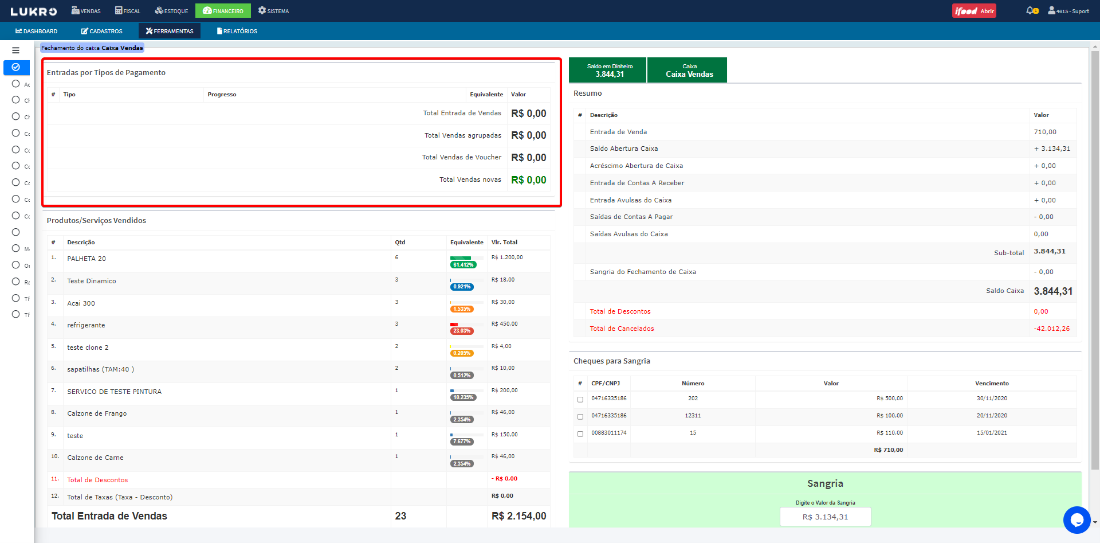
2- Produtos/Serviços Vendidos
Neste painel serão listados todos os produtos ou serviços que entraram no caixa:
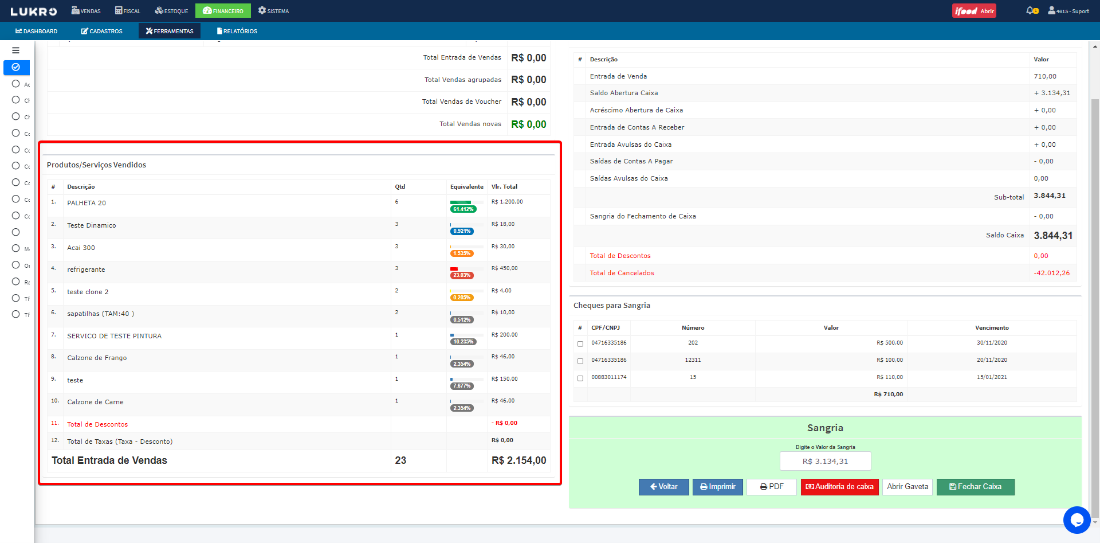
3- Resumo:
Neste painel irá constar todos os tipos de entradas e saídas, de forma resumida, que ocorreram no turno do caixa:
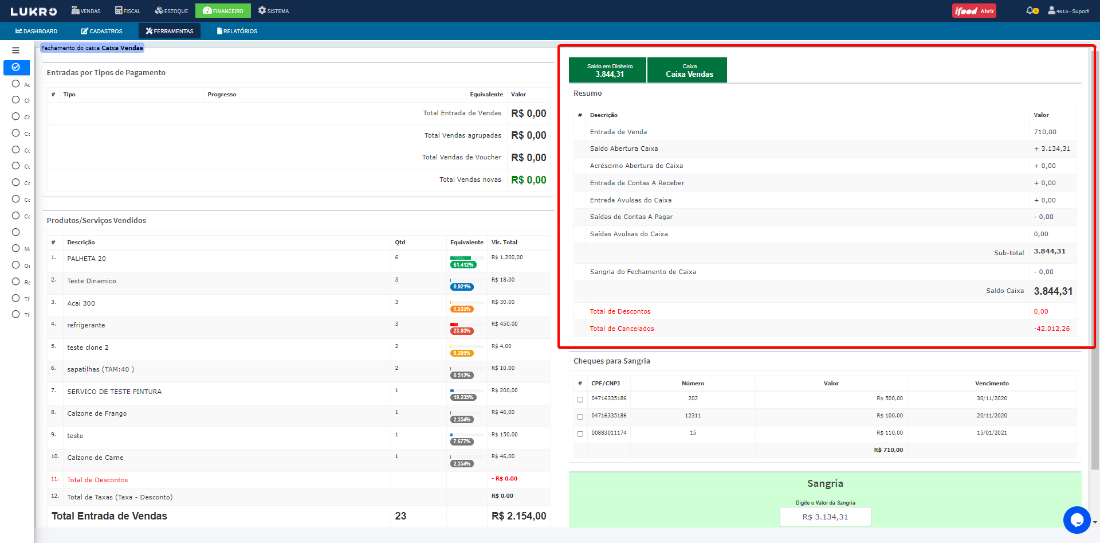
4- Cheques para Sangria:
Neste painel, é possível visualizar todas as informações dos cheques, se houver, que entraram no caixa durante aquele turno:
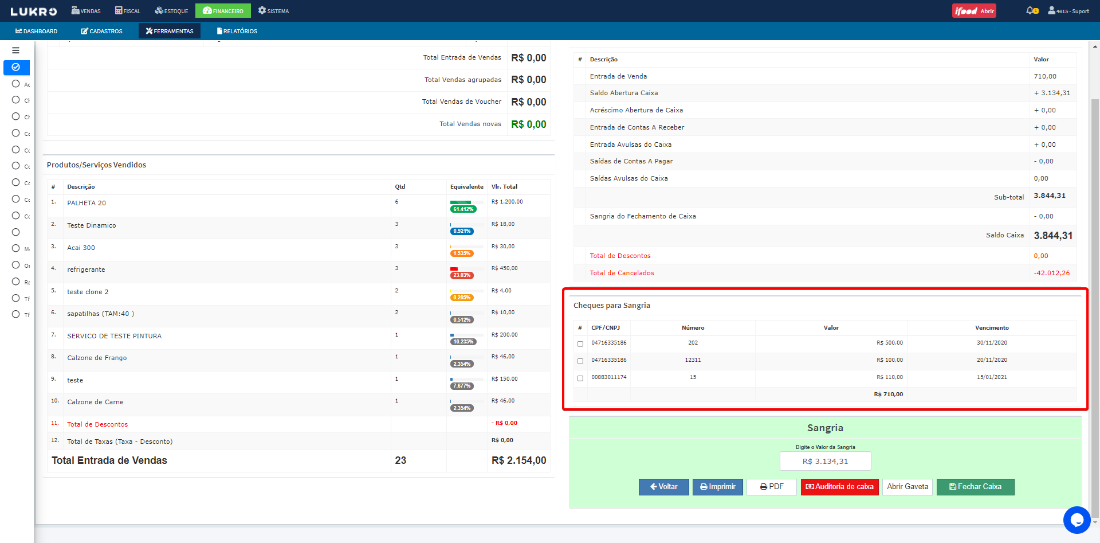
5- Sangria:
Neste painel haverá vários campos para a configuração da sangria, fechamento e impressões do caixa, sendo eles:
- Digite o Valor da Sangria: Neste campo será informado o valor que irá sair do caixa após o fechamento do mesmo. Caso o caixa esteja como como sangria automática em seu cadastro, não é necessário inserir o valor da sangria. Os valores da sangria irão para o caixa administrativo.
- Imprimir: Ao clicar neste botão será feita a impressão do resumo do caixa;
- PDF: Ao clicar neste botão será gerado o PDF de resumo do caixa;
- Auditoria de caixa: Ao clicar neste botão, é feito uma solicitação para o gerente ou responsável rever as movimentações financeiras do caixa e realizar alguma alteração ou correção;
- Abrir Gaveta: Se o sistema tiver integrado com a gaveta, ao clicar neste botão, o sistema irá abrir a gaveta;
- Fechar Caixa: Após conferir todas as informações do caixa, o mesmo poderá ser fechado clicando neste botão.