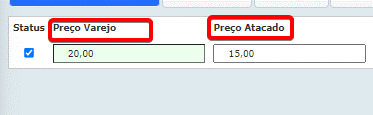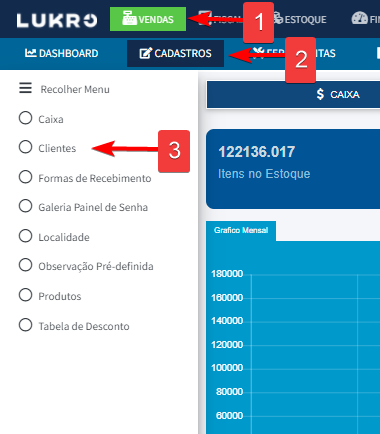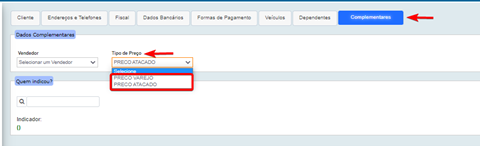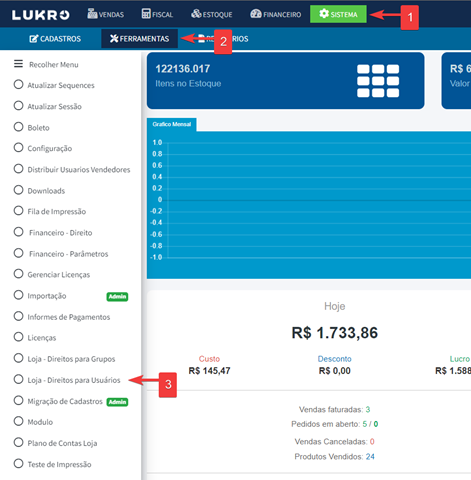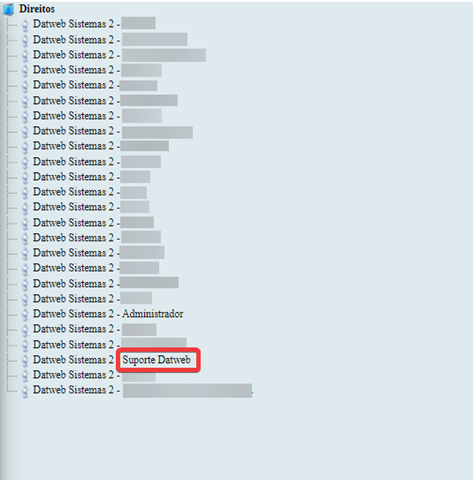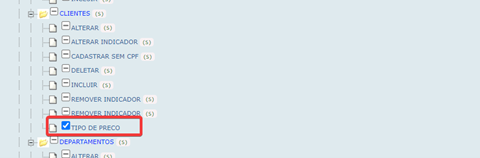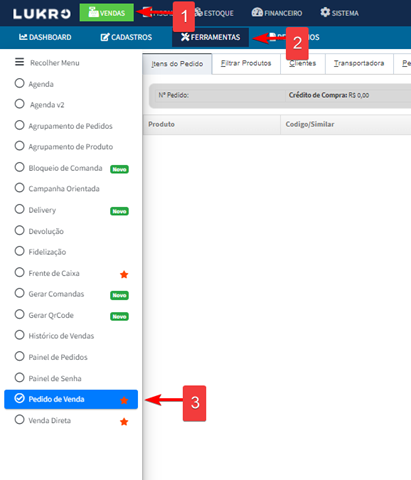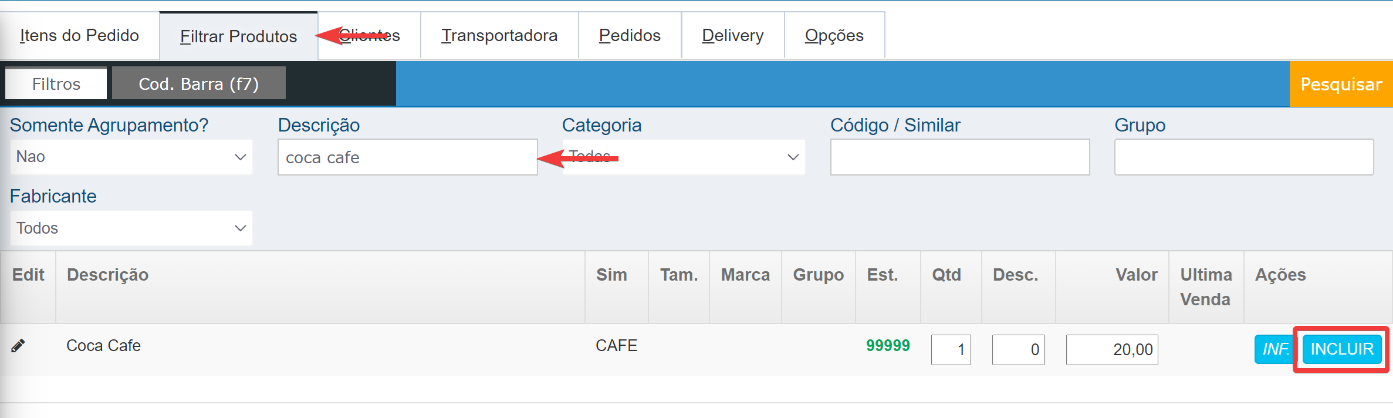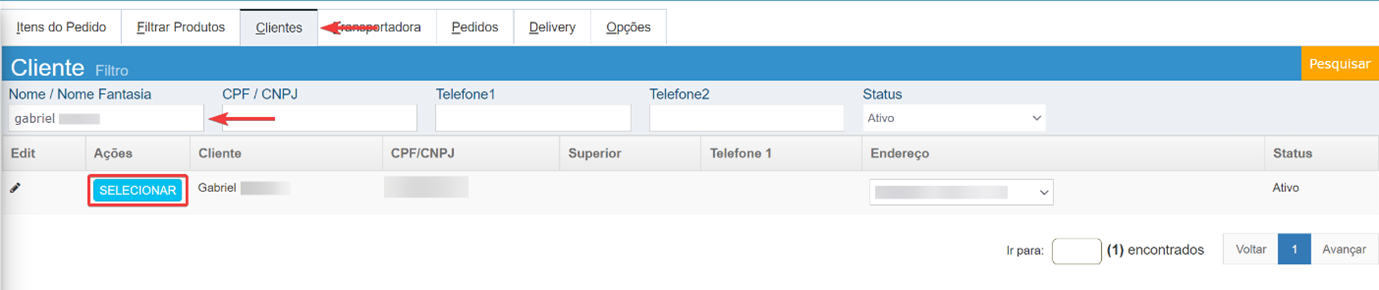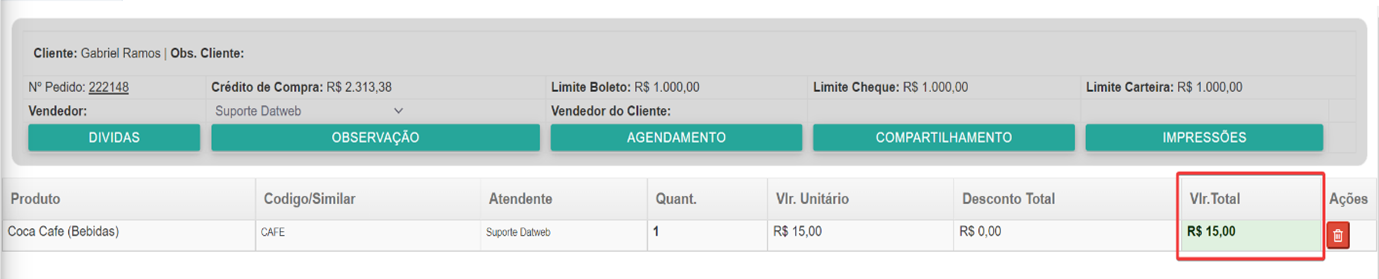Como configurar o Preço Atacado e Preço Varejo no Lukro
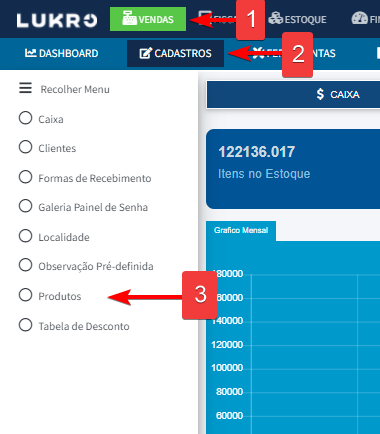
Embora essa função pareça relativamente simples, costuma ser muito confuso no momento de realizar a configuração no sistema. Desta forma, nosso manual tem como objetivo ajudar o cliente Lukro na utilização e configuração do Preço Atacado e Preço Varejo no sistema.
Configurações:
O primeiro passo para realizar a configuração e utilizar a ferramenta de Preço Atacado e Preço Varejo, será configurar estas opções no cadastro do cadastro do produto e no cliente.
Cadastro de produto:
Para realizar a configuração do preço de Atacado e Varejo no cadastro de produto, é necessário acessar a ferramenta:
Ao abrir o cadastro de um produto haverá os campos Preço Atacado e Preço Varejo, onde você deve inserir os valores:
Cadastro de cliente:
Após configurar os preços de Atacado e Varejo no cadastro dos produtos, é necessário selecionar o tipo de preço no cadastro de cliente. Para isso, basta ir em:
Ao abrir o cadastro do cliente, deve-se ir no painel Dados Complementares e no campo Tipo de Preço, selecionar as opções PREÇO VAREJO e PRECO ATACADO, conforme exemplo.
Direito de configuração:
Para realizar as configurações do preço atacado e varejo é necessário que o cliente Lukro libere o direito para o usuário utilizar a ferramenta.
Para ceder o direito para o usuário, basta acessar:
Após acessar a tela Direito, selecione o usuário que deseja liberar a configuração, conforme exemplo:
Ao selecionar o usuário, basta habilitar o direito TIPO DE PREÇO, seguindo o passo a passo:
Este direito vai permitir que o usuário possa alterar o tipo de preço no cadastro do cliente.
Utilização da ferramenta:
Para utilizar o preço de atacado e varejo, é necessário acessar a ferramenta de Pedido de venda, acessando o módulo:
Na tela de vendas, clique na coluna Filtrar Produtos para inserir o produto na venda e logo em seguida selecione o cliente na coluna Cliente, assim o sistema irá determinar o preço de venda, com base no tipo de preço selecionado no cadastro do cliente.
Incluir Produto na venda:
Para incluir o produto na venda, basta clicar na coluna Filtrar Produtos, digitar o nome do produto, no campo Descrição, selecionar o produto e clicar no botão Incluir, conforme imagem.
Incluir Cliente na venda:
Para incluir o cliente na venda, basta clicar na coluna Cliente, digitar o nome do produto, no campo Nome/Nome Fantasia, e clicar no botão Selecionar, conforme imagem.
Verificar Cliente e o Produto incluso na venda
Para verificar o cliente e o produto que foi incluso na venda, basta clicar, na aba Filtros do Pedido.
Na tela é possível ver também o preço da venda com o tipo de preço Atacado: