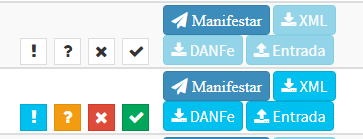Como realizar cadastro de Manifesto fiscal dentro do ERP Lukro
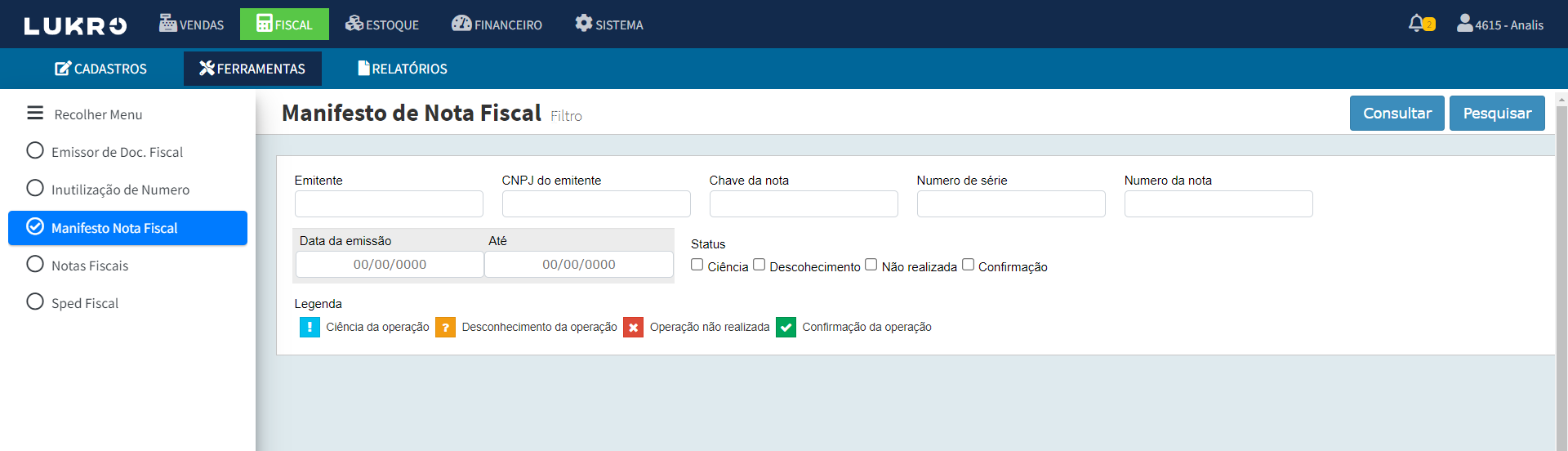
O principal objetivo do manifesto fiscal é modernizar e tornar mais ágil e eficiente os processos de fiscalizações nos postos fiscais, possibilitando a leitura em lote de documentos fiscais, identificando a unidade de carga, os responsáveis pela operação em todos os trechos do percurso e demais informações referentes ao transporte, padronizando todos os processos em único documento.
Além disso, este documento permite que o empresário que recebe uma nota fiscal eletrônica (NFe) confirme ou negue a participação do seu CNPJ em uma transação comercial.
E neste manual você vai aprender a realizar o cadastro de manifesto fiscal e gerenciar os produtos do manifesto fiscal, dentro do sistema Lukro.
Bom, todo o processo é simples e prático, basta seguir o passo a passo descrito abaixo.
Acesso á ferramenta:
Para abrir a ferramenta Manifesto nota fiscal, o usuário deve acessar:
- O módulo Fiscal;
- Clicar em Ferramentas;
- Selecionar a opção Manifesto nota fiscal.
Após clicar nesta opção, vai abrir a tela Abertura / Fechamento de Caixa, basta selecionar o caixa, conforme exemplo:
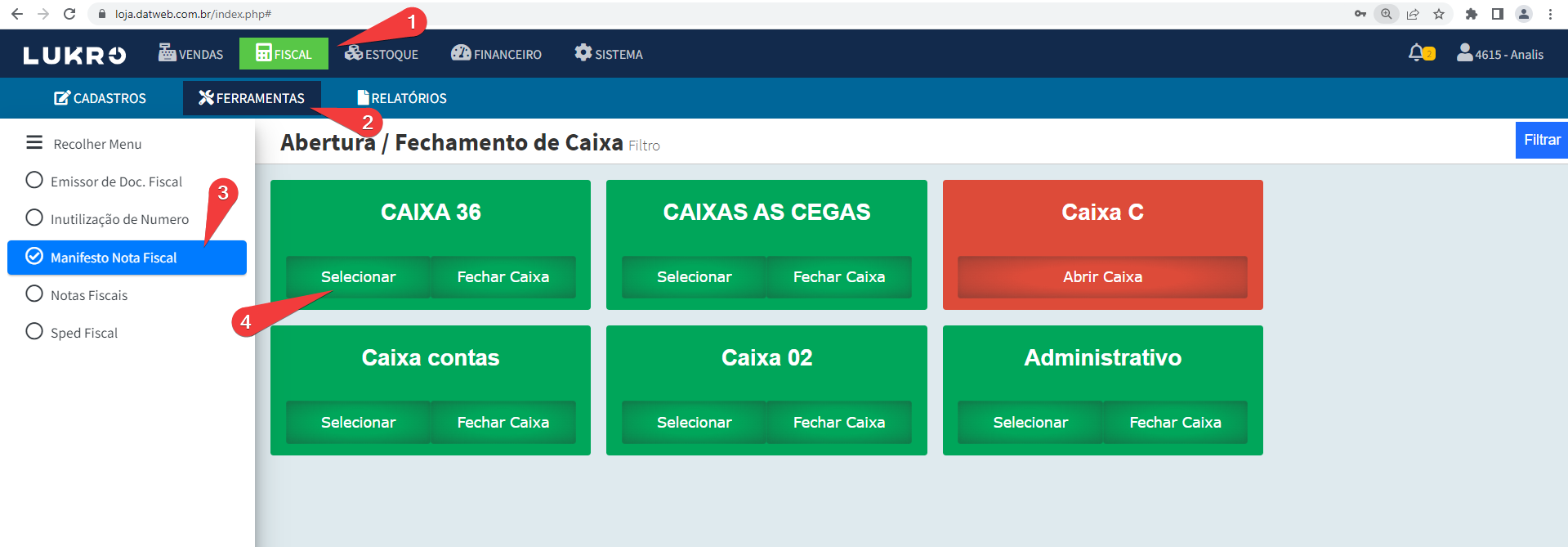
Caso você não tenha um certificado digital, irá aparecer um aviso dizendo que você não tem um certificado cadastrado e um botão indicando que você pode clicar para cadastrar um.
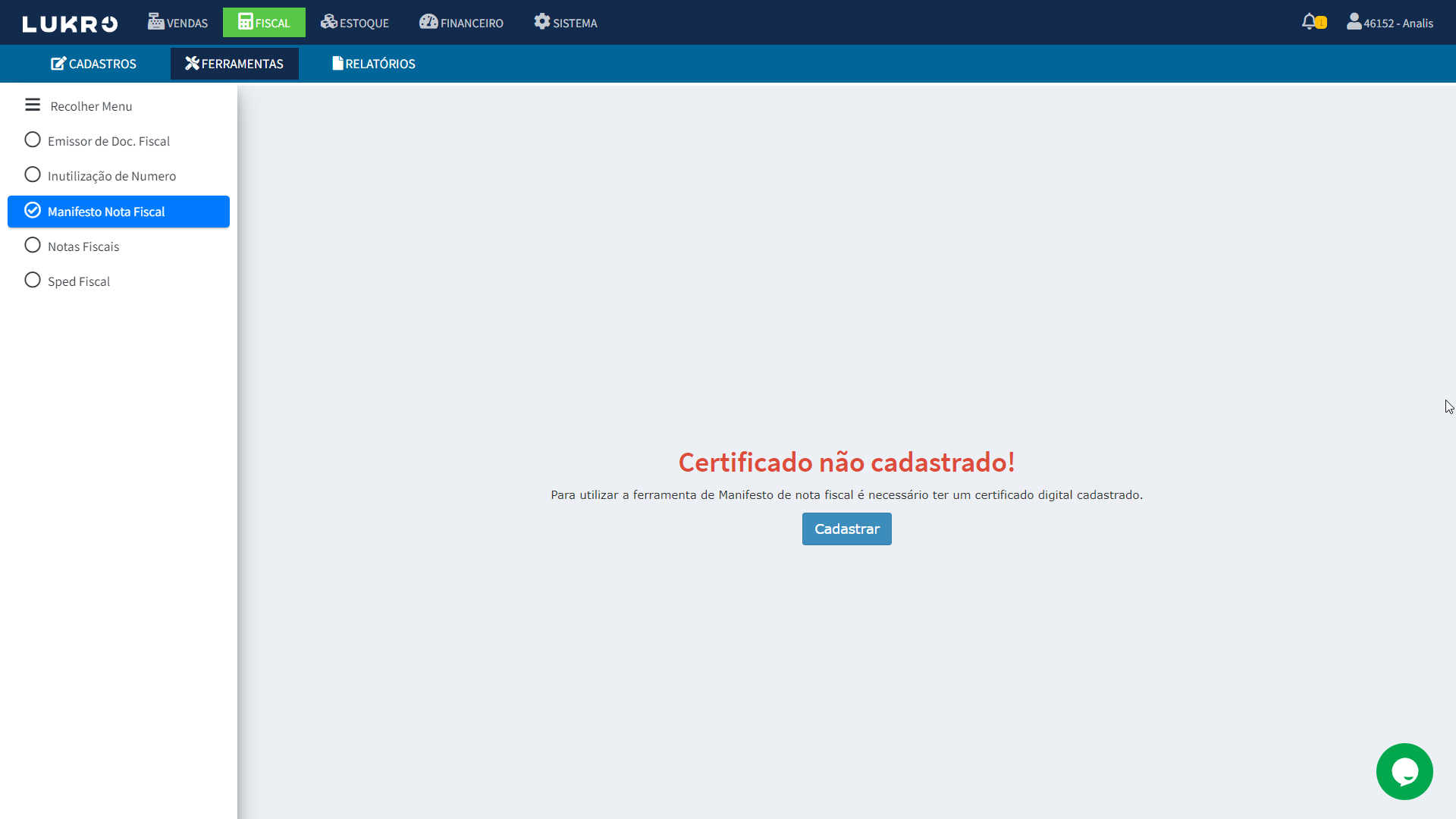
Se estiver tudo certo com o certificado digital, após selecionar um caixa será aberto a tela Manifesto nota fiscal, conforme exemplo:
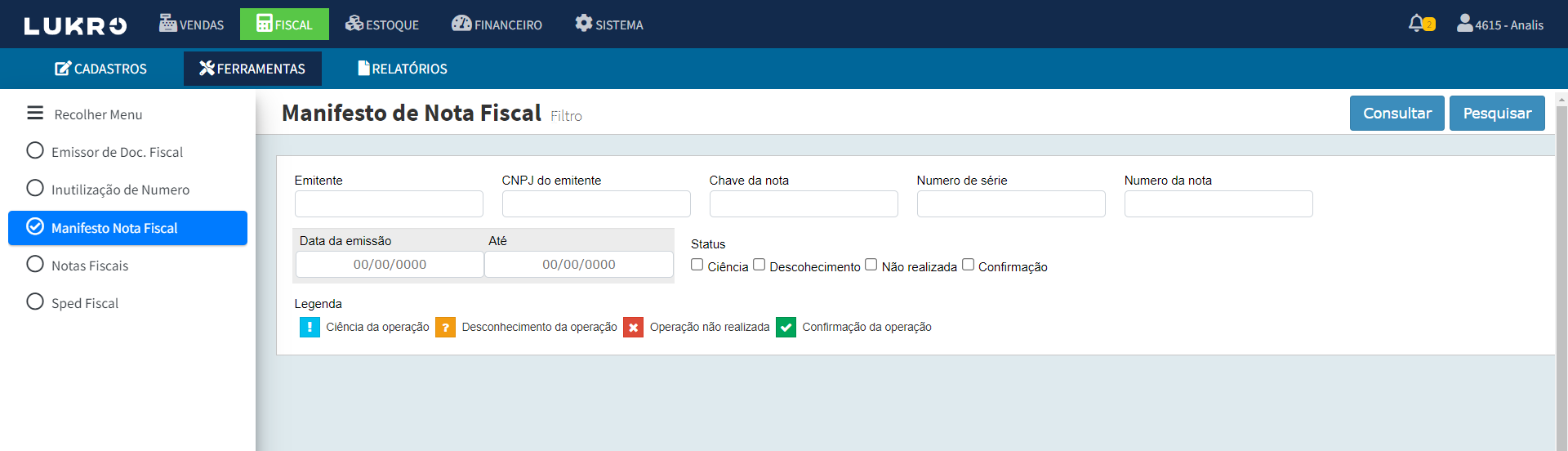
Já dentro da ferramenta haverá duas opções para você escolher, sendo:
Consultar: nesta opção, você vai consultar no sistema da Sefaz as notas que foram emitidas no CNPJ da empresa. Ao realizar a consulta, a Sefaz irá disponibilizar as últimas 50 notas emitidas dos 15 dias anteriores. E até 20 notas fiscais por página podem ser manifestadas com cada tipo de evento de manifesto.
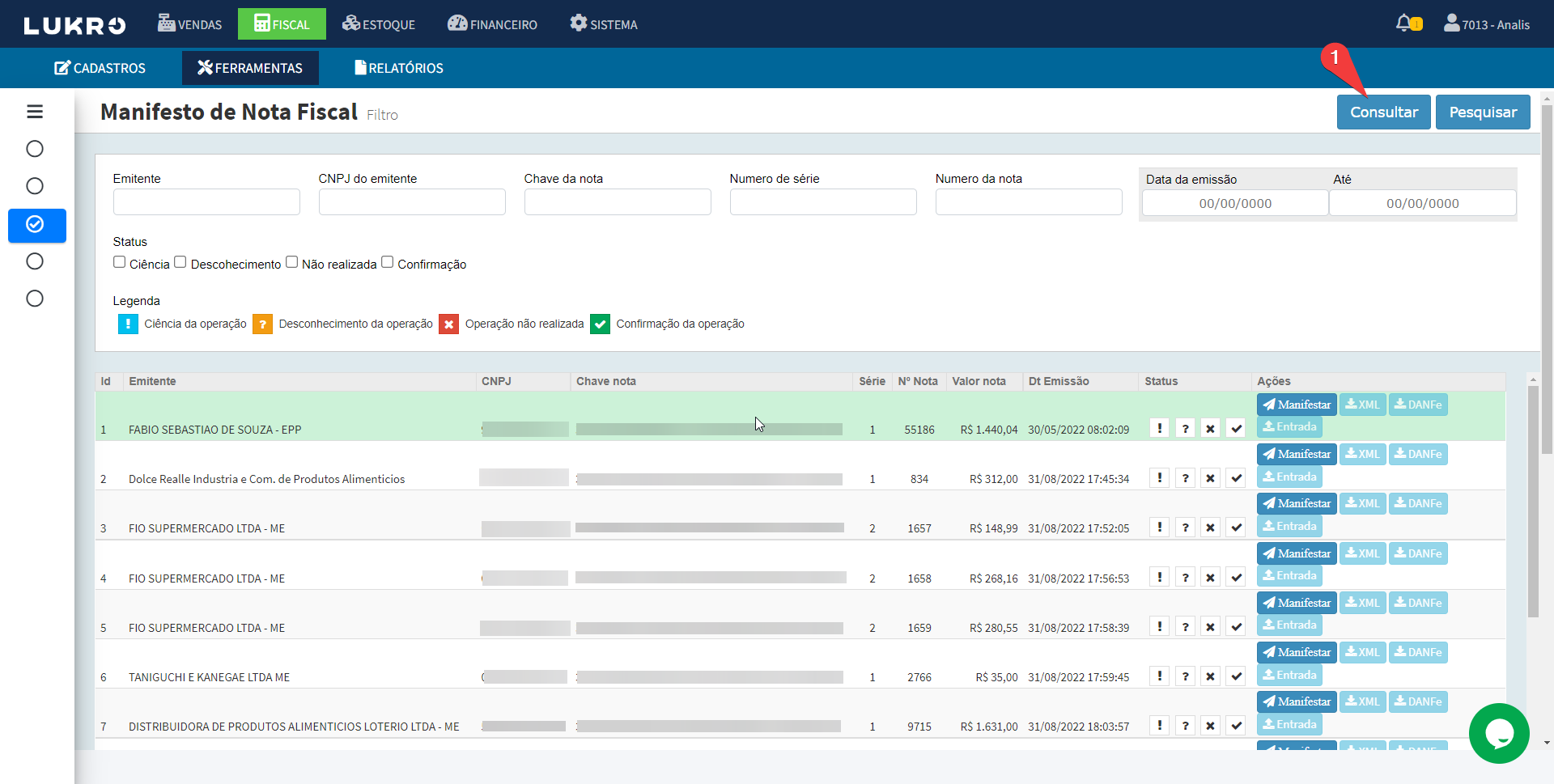

Pesquisar: ao clicar neste botão, você vai visualizar as notas que já foram pesquisadas com base nos filtros feito pelo usuário:
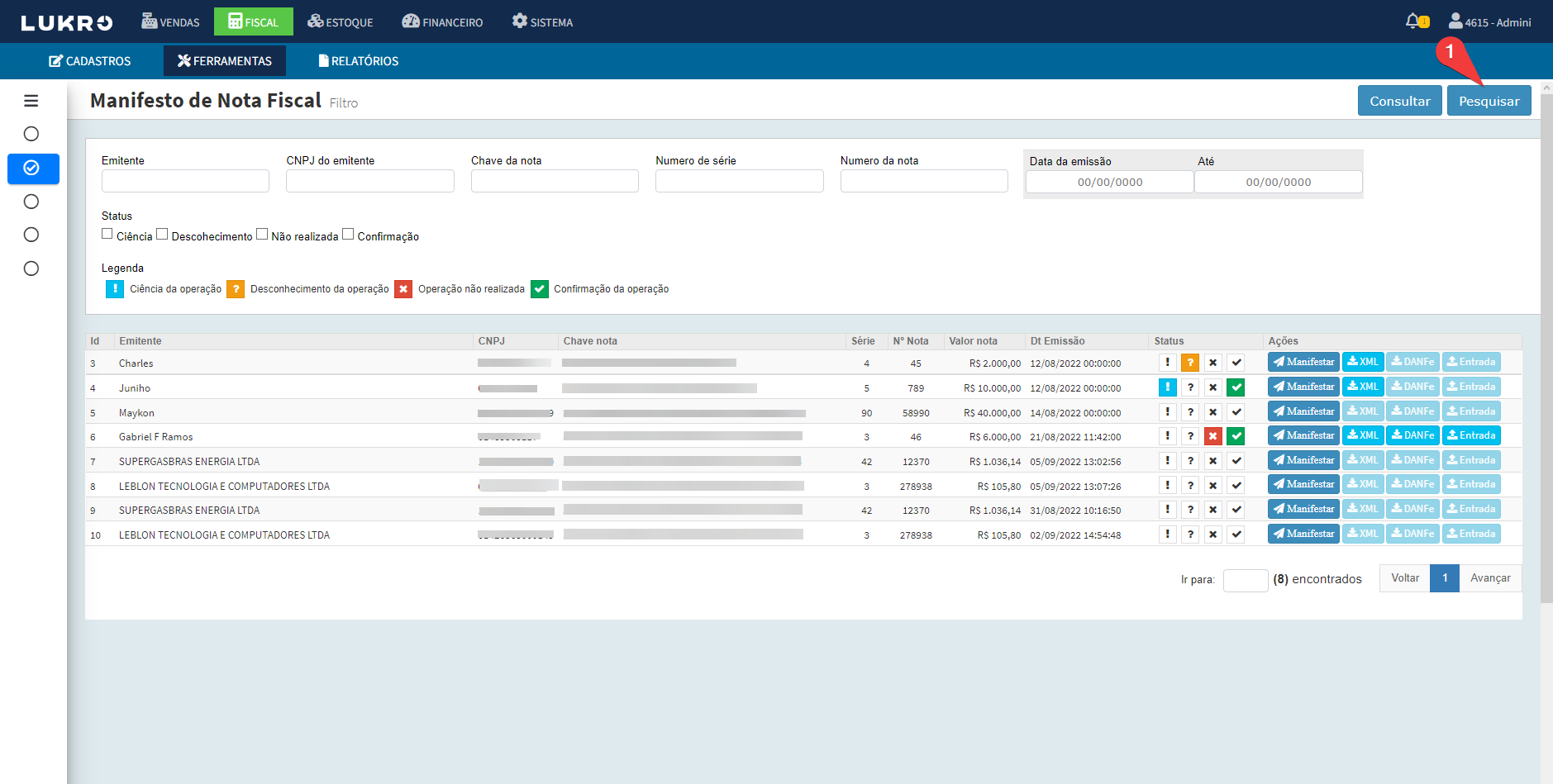
Dentro do campo que mostra as informações das notas pesquisadas, o cliente pode selecionar 4 opções de notas, e o sistema trará os resultados da manifestação de cada nota, essas opções ficam ao lado do campo Dt Emissão e cada opção possui um ícone de identificação:
- Ciência da operação – ao selecionar esta opção, será habilitado a opção de baixar a XML da nota para conferência de dados. Uma vez declarada a ciência da operação, o usuário terá 180 dias para manifestar uma Confirmação da operação, o desconhecimento da operação ou operação não realizada desta nota;
- Confirmação da operação – ao selecionar esta opção o sistema irá liberar as opções de baixar a NF-e, baixar XML da nota e dar entrada automática na nota;
- Operação não realizada – o usuário poderá baixar o XML da nota;
- Desconhecimento de operação – o usuário poderá baixar o XML da nota;

Modal de Manifesto NF-e:
Ao selecionar uma(as) nota(as) e clicar em Manifestar Nf-e” o sistema irá abrir um modal de nome Manifestação de NFe, que conterá os seguintes campos:
Evento do Manisfesto: neste campo irá aparecer 5 opções de manifestação para você selecionar, sendo as opções:
- Ciência da operação;
- Desconhecimento da operação;
- Operação não realizada;
- Confirmação da operação;
Justificativa: já neste campo, você vai descrever alguma justificativa para a manifestação.
Para concluir a manifestação, basta clicar no botão Manifestar. Mas se preferir fechar o modal sem concluir a manifestação, basta clicar no botão Fechar.
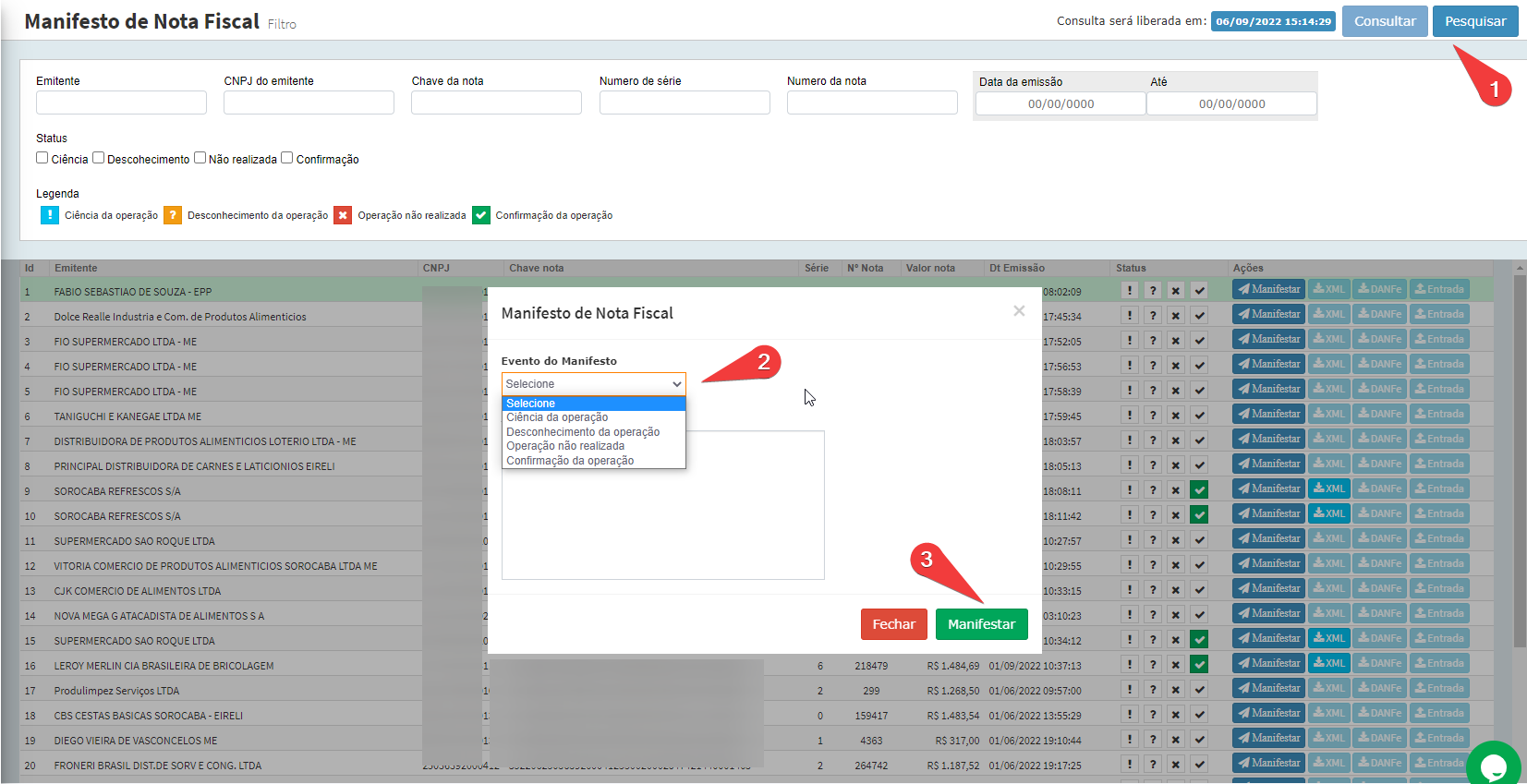
Após manifestar qualquer tipo de evento em uma(as) nota(as), o sistema irá desbloquear o botão Baixar XML. Ao clicar neste botão, será baixado o XML da nota.
Já quando o evento da manifestação for a opção Confirmação da Operação, o sistema irá habilitar as outras opções junto com a opção de imprimir a DANFe da nota.