Como dar entrada na nota fiscal de compra no ERP Lukro
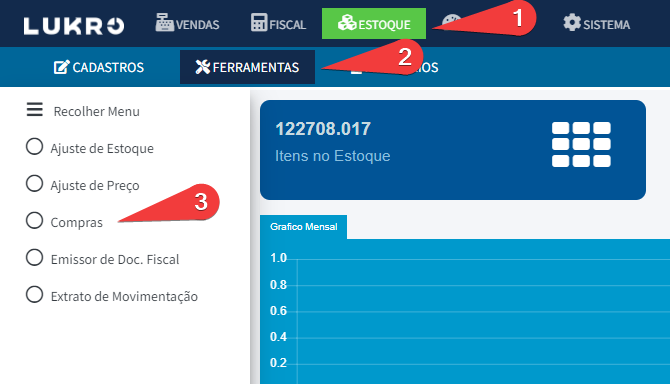
A nota fiscal de entrada é um documento utilizado para registrar e formalizar o entrada de produtos no estoque da empresa, por meio de novas compras, devolução ou retorno de mercadorias.
Além disso, a nota fiscal de entrada auxilia muito no gerenciamento mais efetivo do estoque, no planejamento de produção e até no controle financeiro da empresa.
E este manual possui o objetivo de auxiliar o cliente Lukro a realizar a entrada de uma nota de compra no sistema. Onde ao efetuar o processo o sistema irá atualizar o estoque, valor e etc dos itens, com base na nota cadastrada.
XML da nota:
O primeiro passo para realizar a entrada da nota, é possuir o XML da nota baixado no computador.
Com o XML da nota salvo no computador, basta seguir os próximos passos.
Acesso a ferramenta:
Para iniciar o processo e acessar a ferramenta, é necessário seguir o exemplo e ir em:
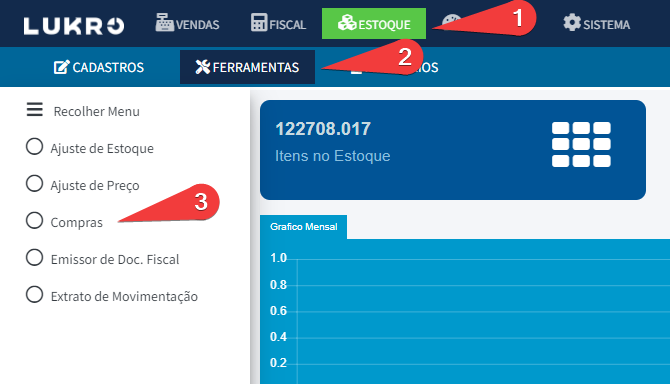
Ao clicar na ferramenta Compras, o sistema irá abrir e mostrar a tela com todas as informações da ferramenta:
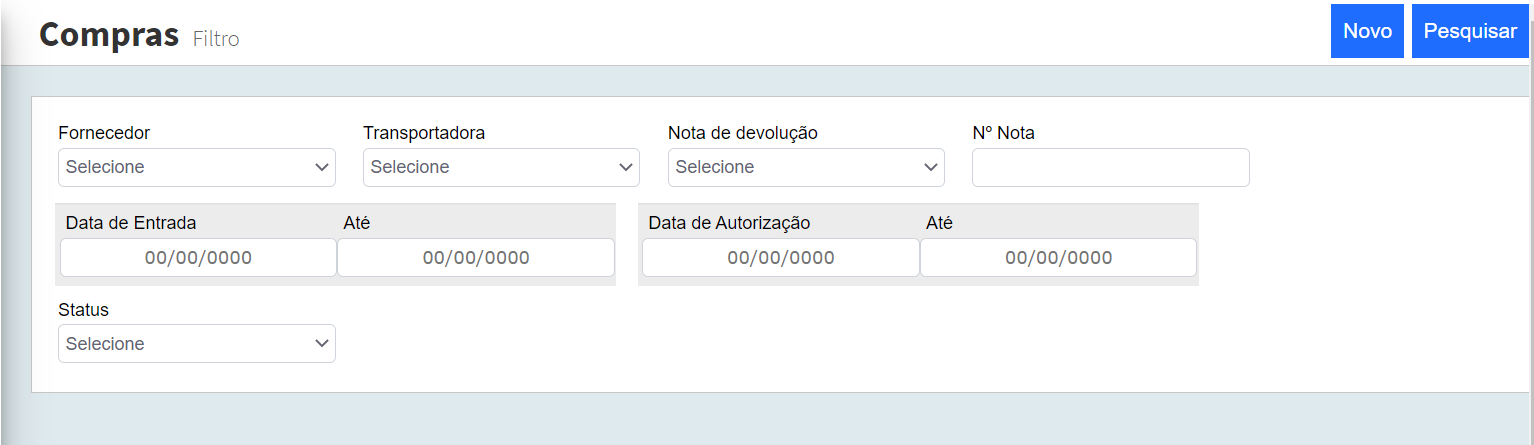
Utilização da ferramenta:
Já com a tela da ferramenta Compras aberta é necessário clicar no botão Novo:
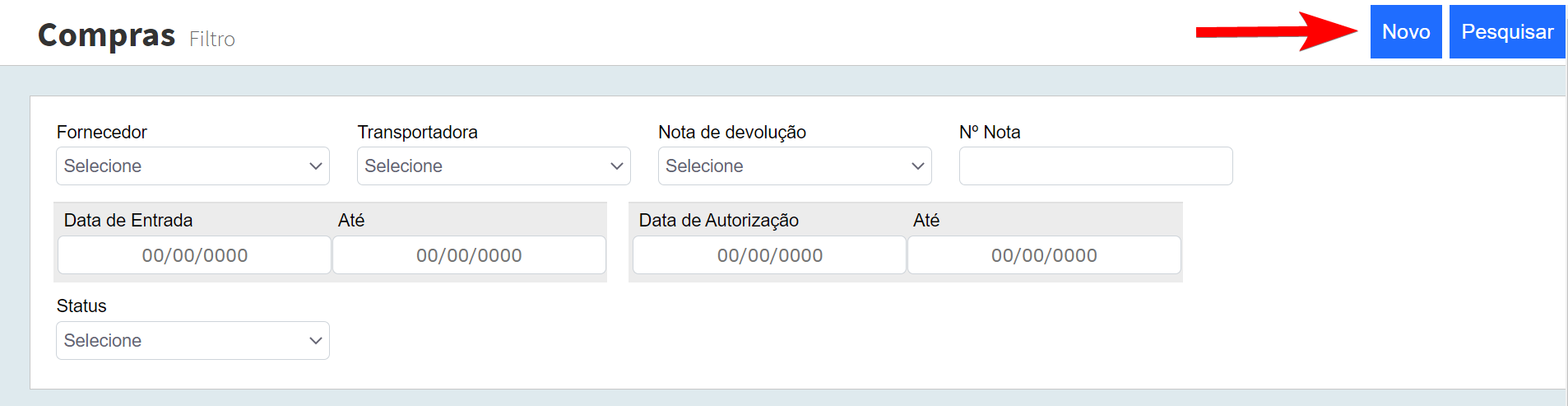
Clicando no botão Novo, o sistema vai abrir a tela Nota de Entrada:
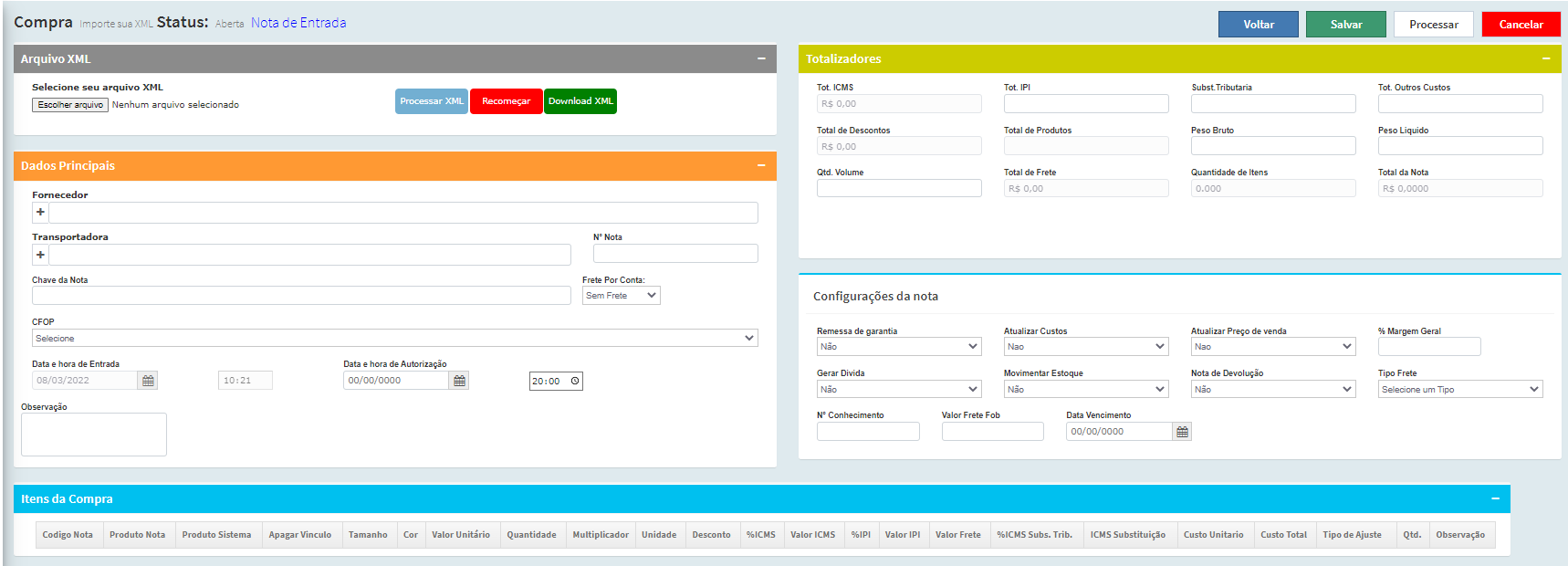
Anexar XML:
Com a tela Nota de entrada aberta e o arquivo XML baixado, basta ir no painel Arquivo XML e clicar no botão Escolher Arquivo para selecionar o documento salvo na sua maquina:

Ao clicar no botão Escolher arquivo, o sistema irá abrir o explorador de arquivos para o usuário da sua maquina, basta selecionar o documento e anexar o XML da nota.
Assim que o arquivo XML for anexado, vai constar a informação com a descrição do documento no painel, conforme exemplo:

Com o XML anexado, basta clicar no botão Processar XML:
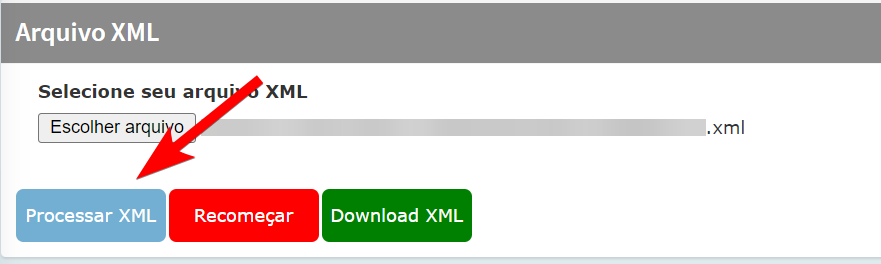
Após clicar no botão Processar XML, o sistema vai carregar as informações da nota e preencher alguns campos dos outros painéis.
Informações da nota:
Ao processar o XML da nota, o sistema vai carregar algumas informações da nota, dentro do painel Dados Principais, mas é necessário que o cliente também selecione algumas informações manualmente, como por exemplo:
- CFOP: neste campo é necessário selecionar o Código Fiscal de Operações e Prestações (CFOP) da nota;
- Data e hora da Autorização: neste campo é necessário informar a data e a hora da autorização da nota;
- Frete por Conta: neste campo é necessário selecionar se o frete será por conta do Emitente, Destinatário ou Sem Frete;
- Observação: já neste campo pode ser informado algumas observações referente a nota.
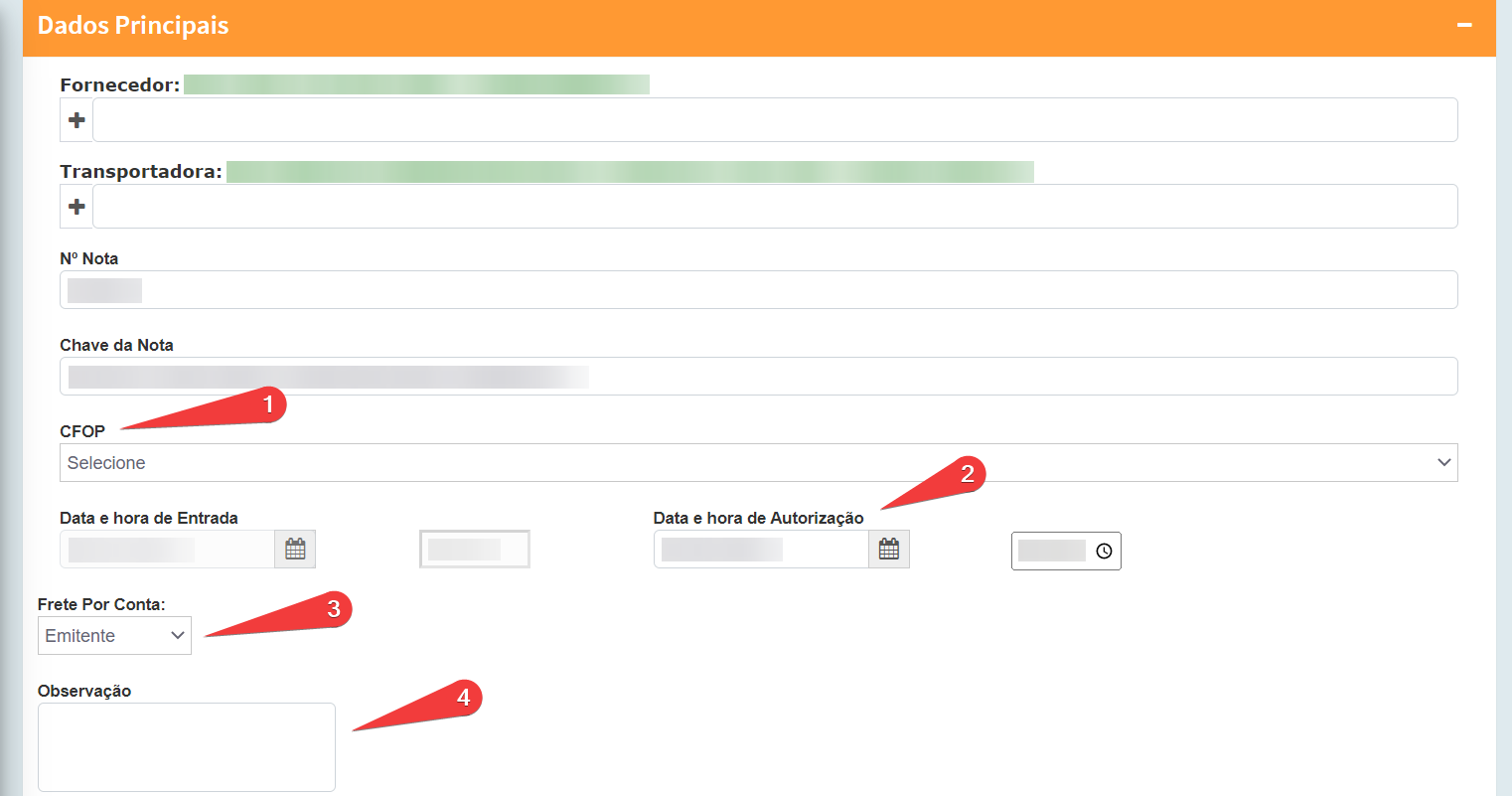
Totalizadores da nota:
No painel Totalizadores será mostrado os totalizadores da nota. É possível alterar os valores dos campos deste painel.
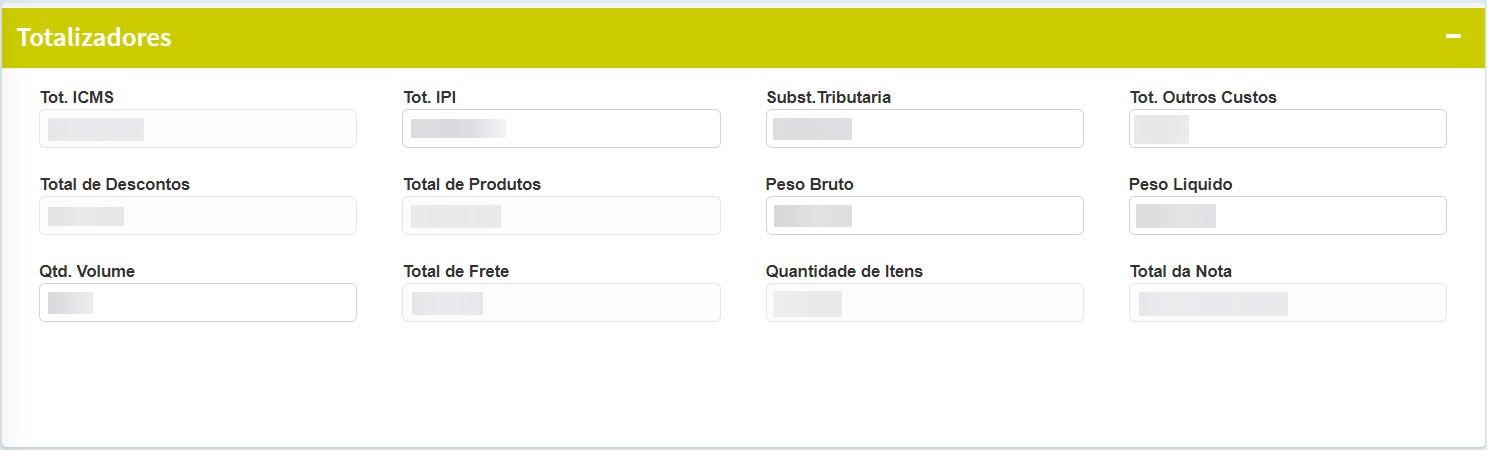
Configurações da nota:
No painel Configuração da nota, haverá 11 campos para configurar como a nota irá entrar no sistema, para a entrada de nota de compra.
Há 3 campos principais para configurar, que são:
- Atualizar Custos: neste campo você vai selecionar a opção Sim ou Não para informar se ao processar a nota os preços de custos dos itens do sistema serão atualizados com base na nota;
- Atualizar Preço de venda: neste campo você selecionar a opção Sim ou Não para informar se ao processar a nota os preços de venda dos itens do sistema serão atualizados com base na nota;
- Movimentar Estoque: neste campo você vai selecionar a opção Sim ou Não para informar se ao processar a nota os itens irão movimentar estoque ou não.
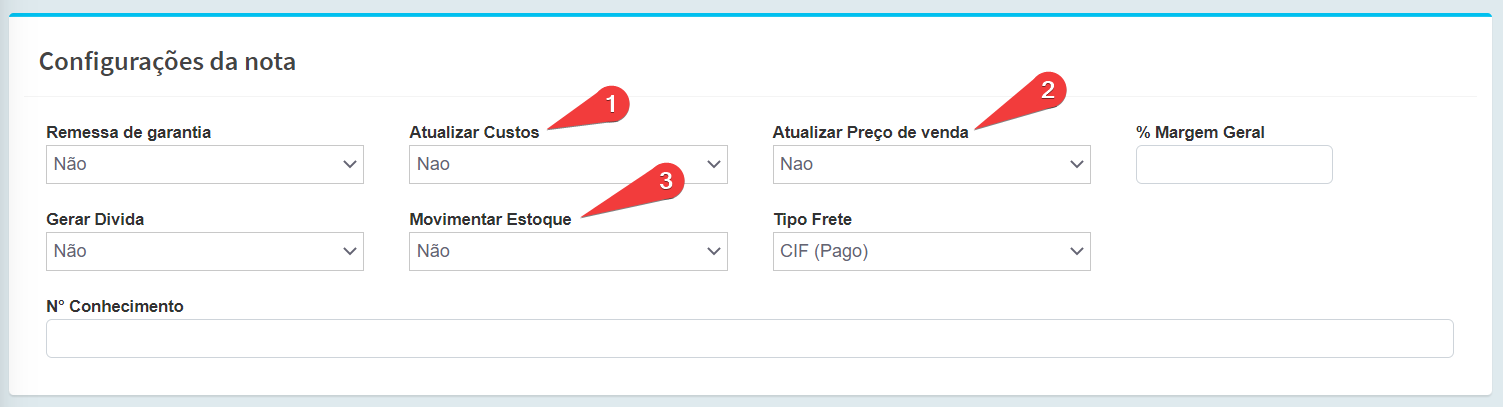
Itens de compra:
Dentro do painel Itens de compra, o último painel, há alguns campos para o cliente Lukro realizar as configurações dos itens da nota:

Os campos são:
- Ação: neste campo aparece um botão “X” em vermelho, que possui a função de retirar o item da nota;
- Codigo Nota: neste campo é informado o código do produto que se encontra na nota;
- Produto Nota: neste campo é informado a descrição do produto que se encontra na nota;
- Produto Sistema: neste campo é informado o produto da nota vinculado no sistema. Caso o produto não esteja vinculado automaticamente, há dois procedimentos para ser feitos:
- Cadastro de produto: se for necessário cadastrar o produto, deve-se deixar o campo em branco para que o sistema realize o cadastro com base nas informações da nota:
- Vincular Produto: Se for necessário vincular o produto da nota no sistema, ao inserir alguma informação no campo, irá abrir um menu para selecionar o item que deseja vincular no sistema:
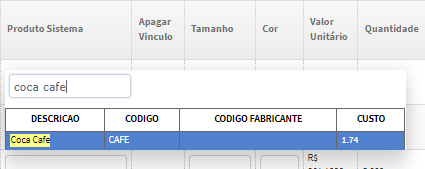
- Apagar Vinculo: este campo fica ao lado do campo Produto Sistema, nele, caso tenha, será possível excluir o vínculo de um produto do sistema através de um botão de exclusão:
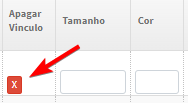
- Tamanho: neste campo poderá ser inserido o tamanho do produto para o processamento da nota;
- Cor: neste campo poderá ser inserido a cor do produto para o processamento da nota;
- Valor Unitário: neste campo é informado o valor unitário do produto da nota;
- Quantidade: neste campo é informado a quantidade do produto da nota;
- Multiplicador: este campo é preenchido com o multiplicador de quantidade do produto da nota. Assim o sistema irá multiplicar o Valor Unitário pelo valor do Multiplicador que irá resultar no valor do Custo Unitário;
- Unidade: neste campo é informado o tipo de unidade do produto da nota;
- Desconto: neste campo é informado o desconto do produto da nota;
- %ICMS: neste campo é informado a percentagem do ICMS (Imposto sobre Circulação de Mercadorias e Prestação de Serviços) do produto da nota;
- Valor ICMS: neste campo é informado o valor do ICMS, com base na percentagem;
- %IPI: Neste campo é informado a percentagem do IPI (Imposto sobre Produtos Industrializados) do produto da nota;
- Valor IPI: neste campo é informado o valor do IPI, com base na percentagem;
- Valor Frete: Neste campo será informado o valor de frete do produto da nota;
- %ICMS Subs. Trib.: neste campo é informado a percentagem do ICMS Substituto Tributário do produto;
- ICMS Substituição: neste campo é informado o valor do ICMS Substituto Tributário do produto;
- Custo Unitário: neste campo é informado o custo unitário do produto da nota;
- Custo Total: neste campo é informado o custo total do/dos produto/produtos. Sendo assim o campo Valor Unitário será multiplicado pelo campo Quantidade e resultando no Custo Total;
- Margem Lucro %: neste campo é definido a percentagem de lucro que será definido no produto;
- Preço de Venda: neste campo é definido o preço de venda do produto manualmente. Caso tenha sido informado a margem de lucro, o sistema irá realizar o cálculo automático do preço de venda;
- Tipo de Ajuste: neste campo é definido se o ajuste do produto será como Entrada ou Saída;
- Qtd.: neste campo é definido a quantidade dos produtos que serão processados da nota;
- Observação: Neste campo será definido uma observação adicional ao produto da nota;
Salvar e processar nota:
Ao terminar a configuração do processo de entrada de nota, o cliente Lukro deve salvar todo o procedimento clicando no botão Salvar, conforme exemplo:

Com a nota salva, basta clicar no botão Processar para que a nota seja processada no sistema:

Ao terminar o processo da nota, o sistema irá redirecionar o cliente para a tela de cadastro do produto com os produtos cadastros através da nota.