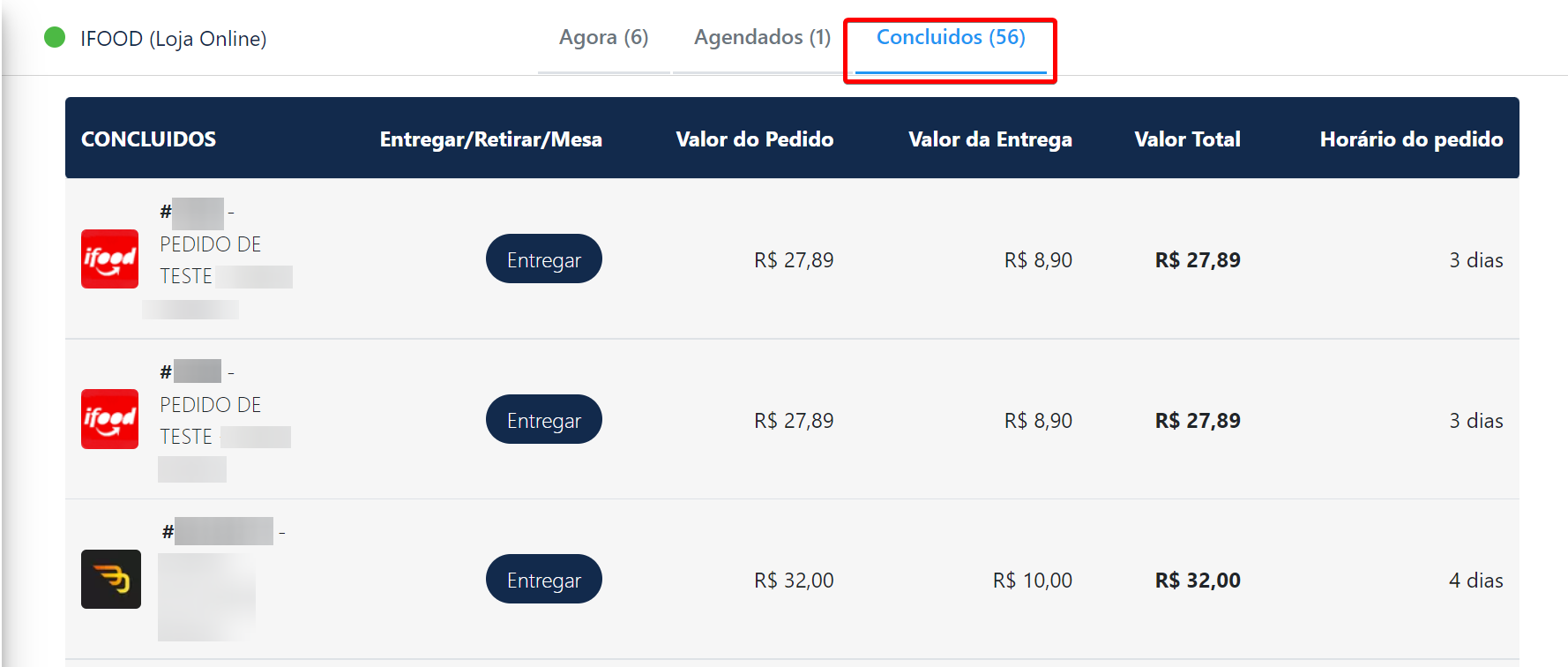Como utilizar e configurar o painel delivery do Lukro
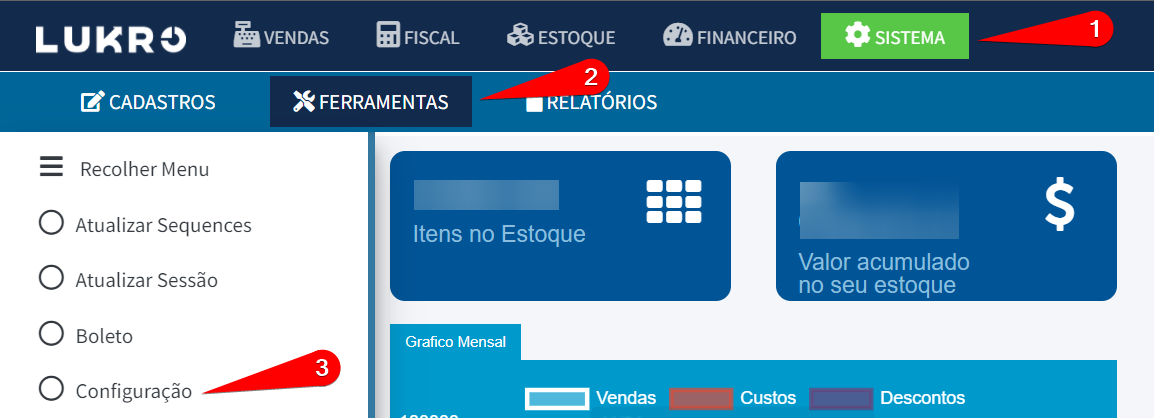
O painel de Delivery integrado ao Lukro é muito simples de gerenciar, porém, é comum que exista dúvidas no momento de fazer algumas configurações.
Por isso, este manual tem como objetivo ajudar o cliente Lukro a usar o painel delivery do ERP e obter total controle da ferramenta, desde o momento que é recebido o pedido até o momento em que ele é despachado, garantindo total segurança das entregas.
Requerimentos para o uso:
O primeiro passo para utilizar o painel Delivery é verificar se a integração com a plataforma desejada está configurada da forma correta. Para fazer está configuração, é muito fácil e simples, basta acessar o módulo:
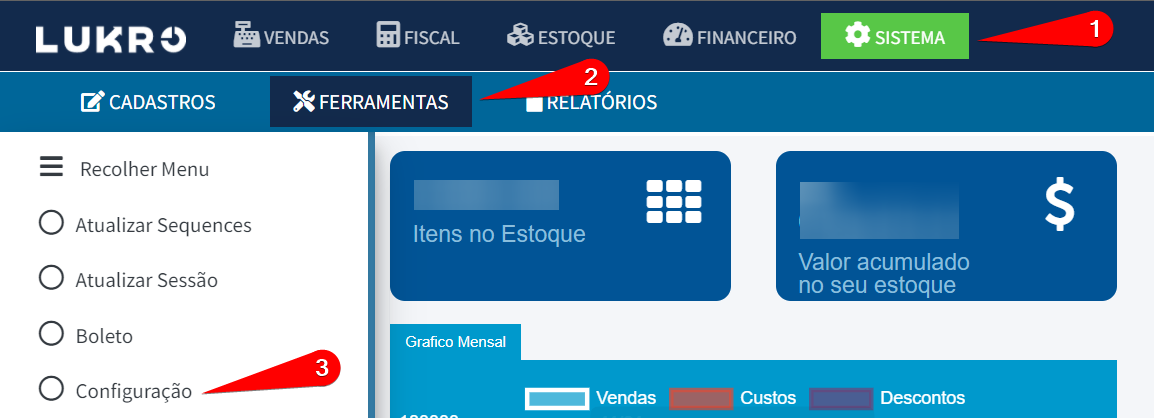
Ao acessar a tela de Configuração, clique na aba Integrações, conforme exemplo:

Ao abrir a tela de Integrações haverá os dados de integração de cada plataforma:
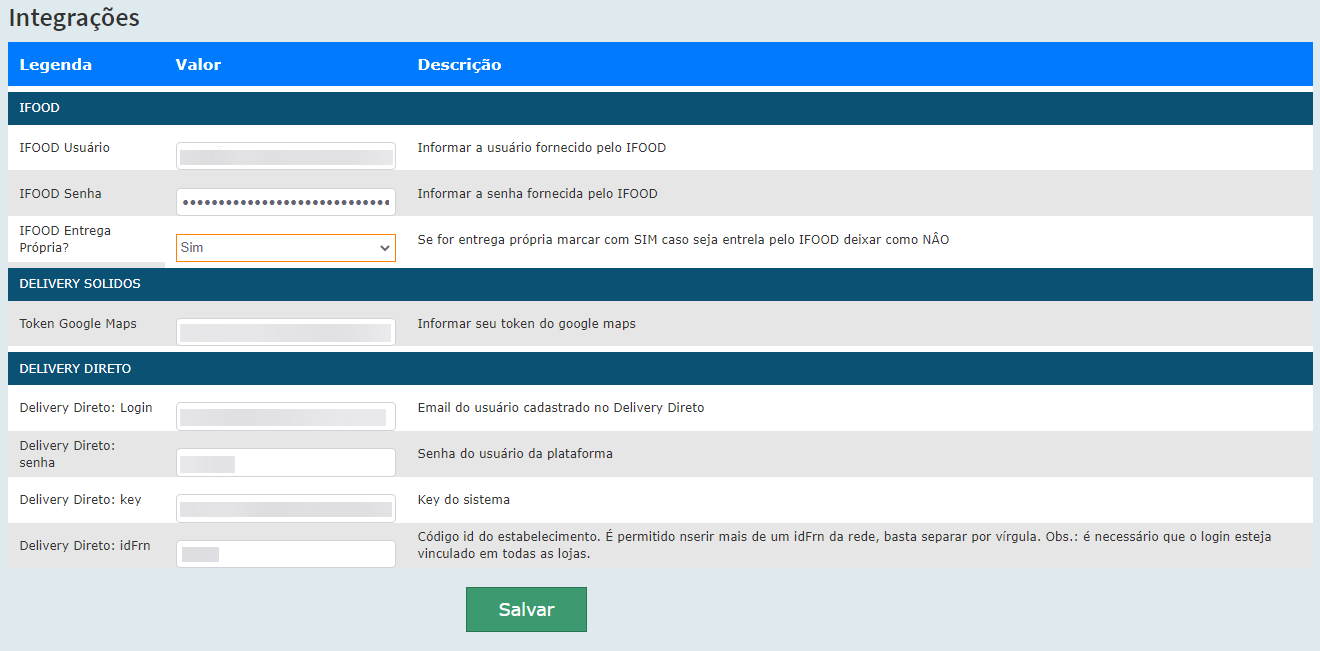
Nesta tela é possível conferir as informações dos dados de integração e corrigi-los, caso seja necessário.
Acesso a ferramenta:
Com as configurações de integrações realizadas, basta acessar o painel Delivery para fazer o gerenciamento da ferramenta.
Para isso é necessário acessar o módulo:
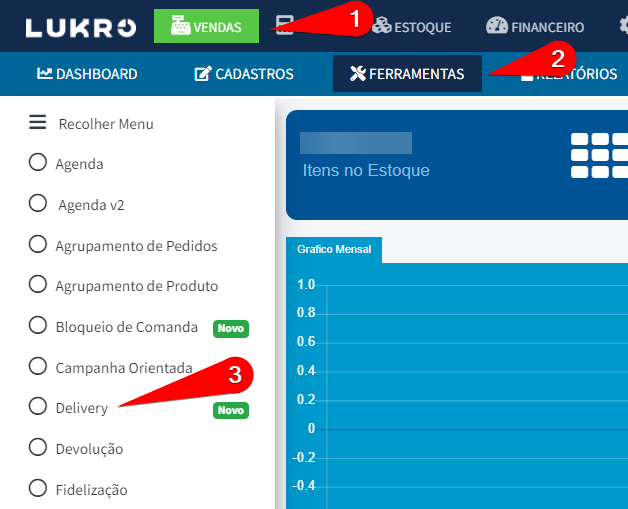
Ao clicar na ferramenta será aberto o painel Delivery da plataforma cadastrada, no caso do exemplo é o iFood:
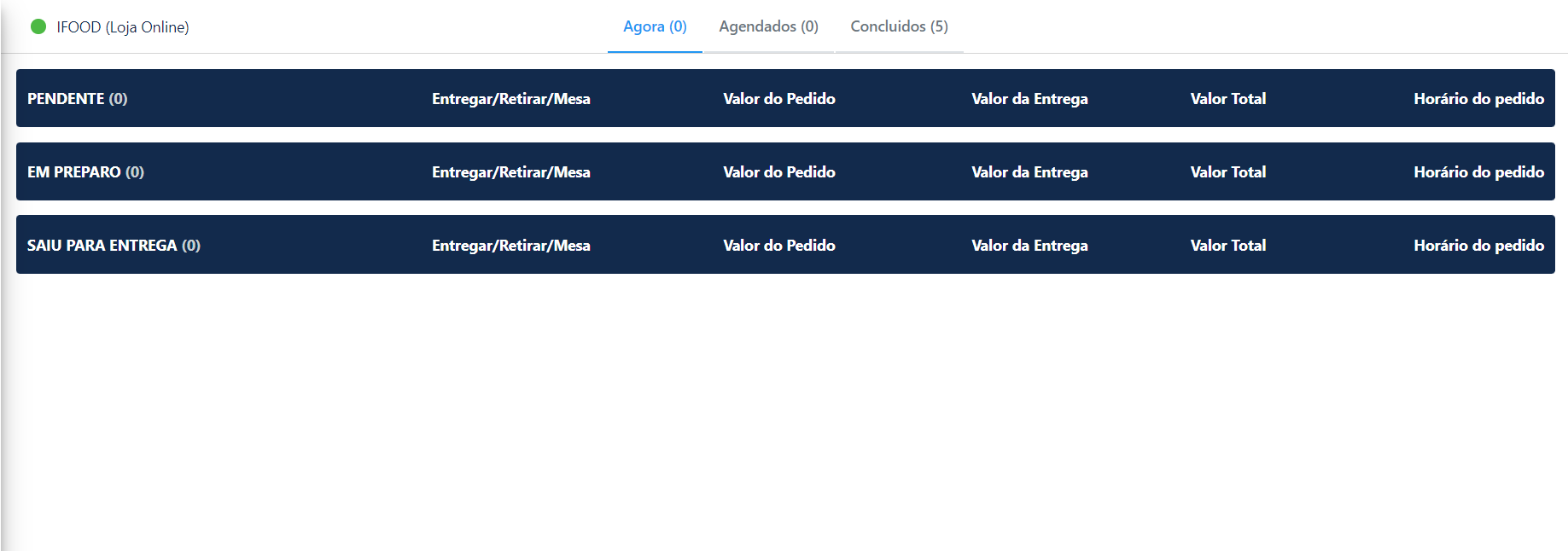
Painel Delivery:
Dentro do painel Delivery há 3 abas indicando o Status da operação dos pedidos, sendo as abas Agora, Agendados e Concluídos:
Aba Agora:
Dentro da aba Agora irá constar as informações de todos os pedidos que estão em andamento:

Ainda dentro da aba haverá 3 esteiras, indicando que o pedido está:
- Pendente: nesta esteira irá conter os pedidos que acabaram de chegar da plataforma e ainda não foram aceitos;
- Em preparo: nesta esteira irá conter os pedidos que foram aceitos e estão sendo preparados;
- Saiu para entrega: Nesta esteira irá conter os pedidos que foram concluídos e saíram pra a entrega.

Dentro de cada esteira haverá 6 colunas com as informações do pedido, sendo:
- Pendente: nesta coluna consta o ícone da plataforma do pedido, o número do pedido e o nome do cliente;
- Entregar/Retirar/Mesa: nesta coluna consta se o pedido é para Entregar, Retirar ou Mesa;
- Valor do Pedido: nesta coluna é informado o valor do pedido;
- Valor da Entrega: nesta coluna é informado o valor da entrega do pedido;
- Valor Total: nesta coluna é informado o valor total, que será a soma do valor do pedido com o valor da entrega;
- Horário do pedido: Nesta coluna é informado o horário que o pedido foi solicitado.

Para fazer a esteira do pedido andar e dar seguimento dentro do painel de delivery, é necessário seguir o seguinte fluxo:
Ao receber um pedido da plataforma ele irá cair na esteira Pendente:

Ao cair nesta esteira, clique sobre o pedido e assim será aberto um Modal com detalhes do pedido:
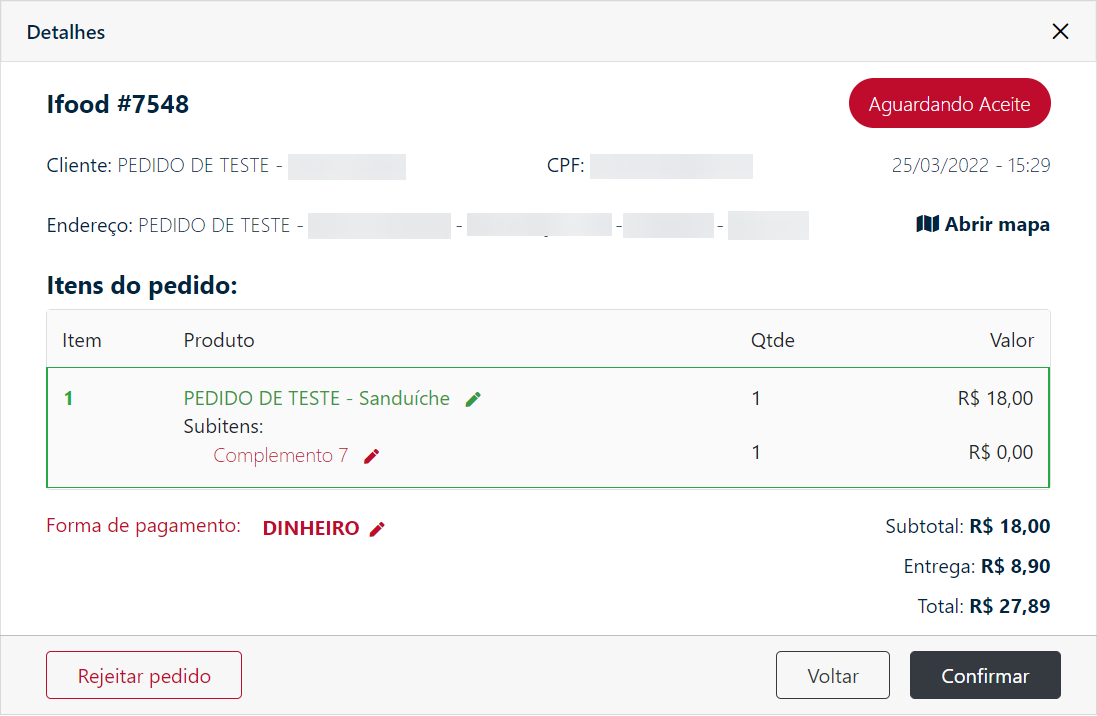
Dentro da tela que possui os detalhes do pedido, haverá alguns painéis com campo contendo informações do pedido:
Painel - Informações do pedido:
Dentro deste painel possui os seguintes campos:
- Pedido: Neste campo possui a plataforma do pedido e o número do pedido;
- Cliente: Neste campo mostra o nome do cliente;
- CPF: Neste campo mostra o CPF do cliente;
- Endereço: Neste campo mostra o endereço do cliente;
- Data: Neste campo monstra a data em que o pedido foi realizado;
- Abrir mapa: Ao clicar neste campo será aberto a localização do endereço do cliente no Maps.

Painel - Itens do pedido:
Dentro deste possui os seguintes campos:
- Item: Neste campo é informado o número do item;
- Produto: Neste campo é informado o produto do pedido junto com os adicionais (Subitens). Se o cadastro de produto estiver corretamente vinculado com o IFood, o mesmo irá vir vinculado automaticamente. Caso não haja o vínculo automático, o usuário pode realizar isto manualmente clicando no Lápis ao lado da descrição do produto, conforme exemplo:
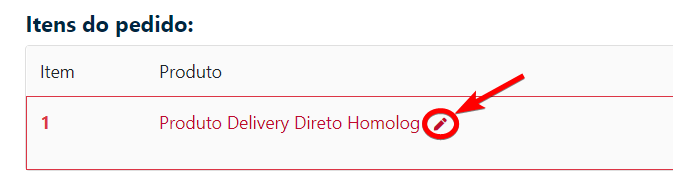
Caso o produto tenha controle de estoque e o mesmo não possua no estoque, o sistema irá informar que o produto não possui estoque, conforme exemplo:
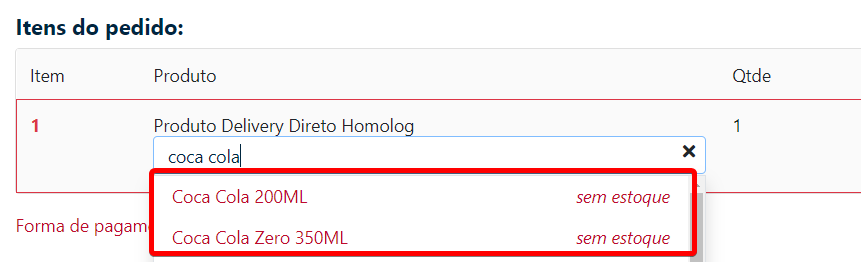
Se o usuário tentar vincular um produto sem estoque o sistema irá bloquear o processo, caso ele não tenha permissão fazer adicionar produtos sem estoque:
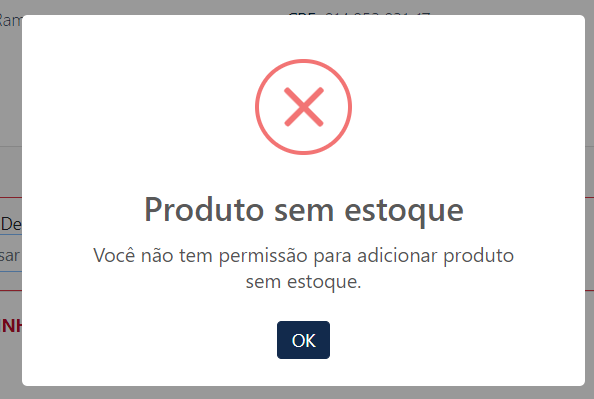
Só será permitido realizar o vínculo se o usuário tiver a permissão Vender sem Estoque:
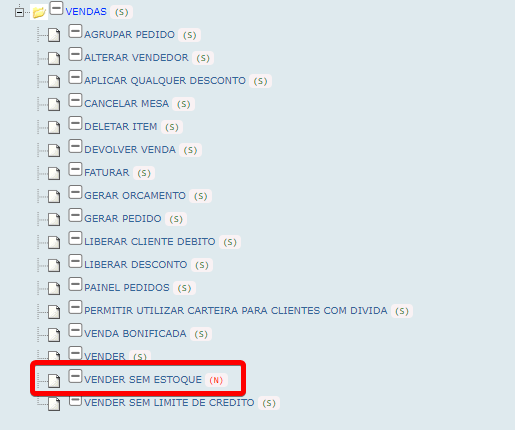
Se o usuário possuir o direito acima, a informação de estoque e bloqueio de venda não será mostrada.
- Qtde: Neste campo é informado a quantidade de itens do produto;
- Valor: Neste campo é informado o valor do produto.
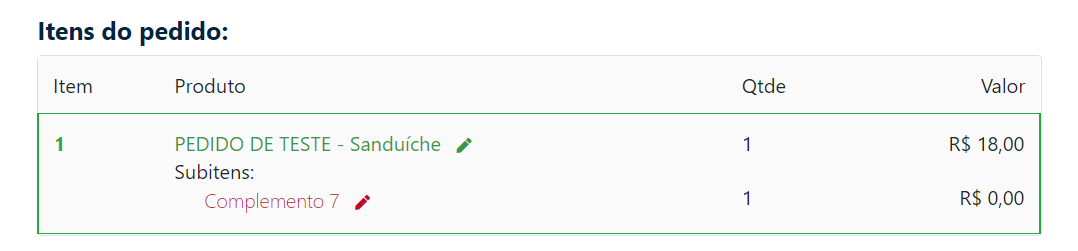
Painel - informações do pagamento e entrega:
Dentro deste painel será apresentado informações do pagamento e entrega, dependendo do tipo do pedido. Os campos são:
Forma de pagamento: Neste campo é informado qual foi a forma de pagamento do pedido.

É necessário vincular a formar de pagamento clicando no lápis vermelho e selecionado a forma de recebimento do Lukro:
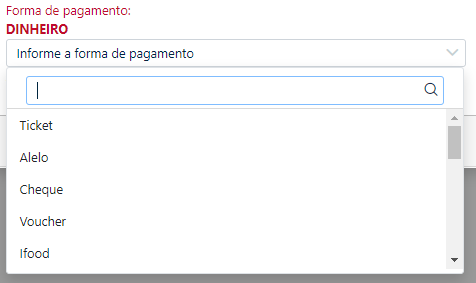
Caso o pedido seja em dinheiro e seja necessário troco, o sistema irá mostrar o valor do troco no campo abaixo, conforme exemplo:
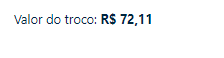
Caso o pagamento tenha sido feito de forma online pelo aplicativo, será constado esta informação no campo abaixo:

As informações dos campos podem variar de acordo com o tipo de pagamento e entrega.
Painel – valores:
No painel Valores vai aparecer os seguintes campos:
- Subtotal: Neste campo vai constar os valores de todos produtos e adicionais do pedido;
- Entrega: Neste campo vai constar o valor da entrega do pedido;
- Total: Neste campo é informado o valor total do pedido, que consiste na soma do Subtotal com a Entrega, já sendo aplicado os descontos e cupons.
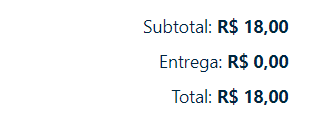
Para seguir com o pedido, basta clicar no botão Confirmar:
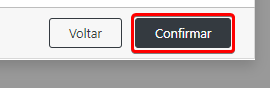
Ao clicar no botão Confirmar o sistema irá abrir uma janela modal indicando a opção de imprimir o pedido:
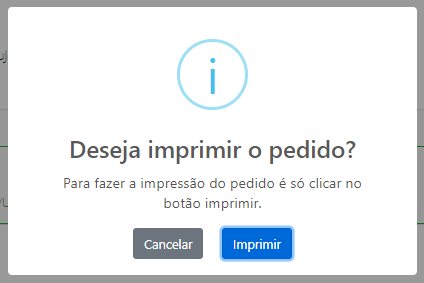
Ao clicar no botão Imprimir será feito a requisição de impressão, assim o pedido irá cair na esteira Em preparo:

Ao abrir o pedido, se ele for para entrega, irá mostrar a forma de pagamento e se a se o entregador precisa levar maquininha ou não, conforme exemplo:
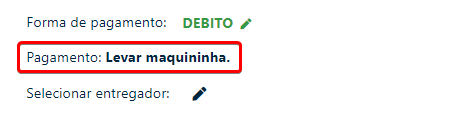
Na mesma tela, é necessário selecionar o entregador para a entrega do pedido:
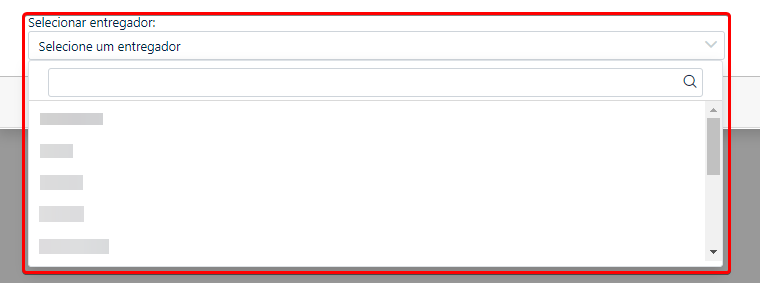
E assim que o pedido estiver pronto, basta clicar no botão Pronto para Entrega:
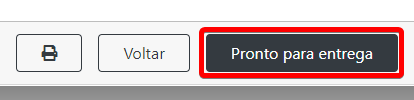
Após clicar no botão Pronto para Entrega, o pedido irá cair na esteira Saiu para Entrega:

- Entregador confirmando o pedido: automaticamente o pedido é concluído no painel de pedidos.
- Na tela do pedido: o operador pode abrir a tela e concluir manualmente clicando na opção Concluído:
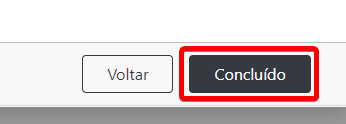
Aba Agendados:
Todos os pedidos que forem agendados nas plataformas de delivery, irão cair na aba de Agendados

Nesta aba irá conter 6 colunas com informações do pedido, essas colunas são:
- Agendados: Neste campo é informado o número do pedido e o nome do cliente;
- Entrega/Retirar/Mesa: Neste campo é informado que o pedido é agendado;
- Valor do Pedido: Neste campo é informado o valor do pedido;
- Valor de Entrega: Neste campo é informado o valor de entrega;
- Valor Total: Neste campo é informado o valor total do pedido, que é a soma do valor do pedido mais o valor da entrega;
- Data e hora de entrega: Neste campo é informado a data e hora da entrega do agendamento.

Ao chegar no tempo e/ou dia para a entrega, automaticamente, o pedido irá cair na esteira de Em Preparo da aba Agora, para dar seguimento ao pedido. Caso necessário, é possível confirmar o pedido manualmente, para isso basta abrir o pedido e clicar no botão Confirmar:
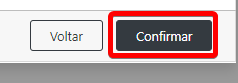
Aba Concluídos:
Nesta aba irá constar todos os pedidos que foram concluídos: