Cadastro de Empresa
A rotina de cadastro de empresa tem como função parametrizar as informações da empresa com o sistema.
1.1 – Acesso à Rotina:
Para cadastrar a empresa é preciso acessar: Sistema > Cadastros > Loja – Empresa.
Para abrir o cadastro da empresa basta clicar no botão editar na coluna ações (Ou clicar duas vezes na empresa).

1.2 – Inclusão dos dados da empresa para a parametrização:
Após abrir o cadastro da empresa, terá cinco abas para as configurações e parametrizações da empresa dentro do sistema, cada aba possui a sua função, informação e campos únicos.

Abas para a parametrização de dados:
- Empresa: Nesta aba será apresentado os campos para o cadastro das informações básicas da empresa;
- Integração: Nesta aba será apresentado as parametrizações do sistema Lukro para a integração com outros sistemas;
- Contador: Nesta aba será apresentado os dados do contador da empresa;
- Logomarca: Nesta aba é possível incluir a logomarca da empresa;
- Cobrança da licença: Nesta aba é possível definir as opções de cobrança do sistema.
1.2.1 – Campo de inclusão de dados da aba Empresa
Dentro da aba de Empresa existem três painéis de dados com campos para serem preenchidos.
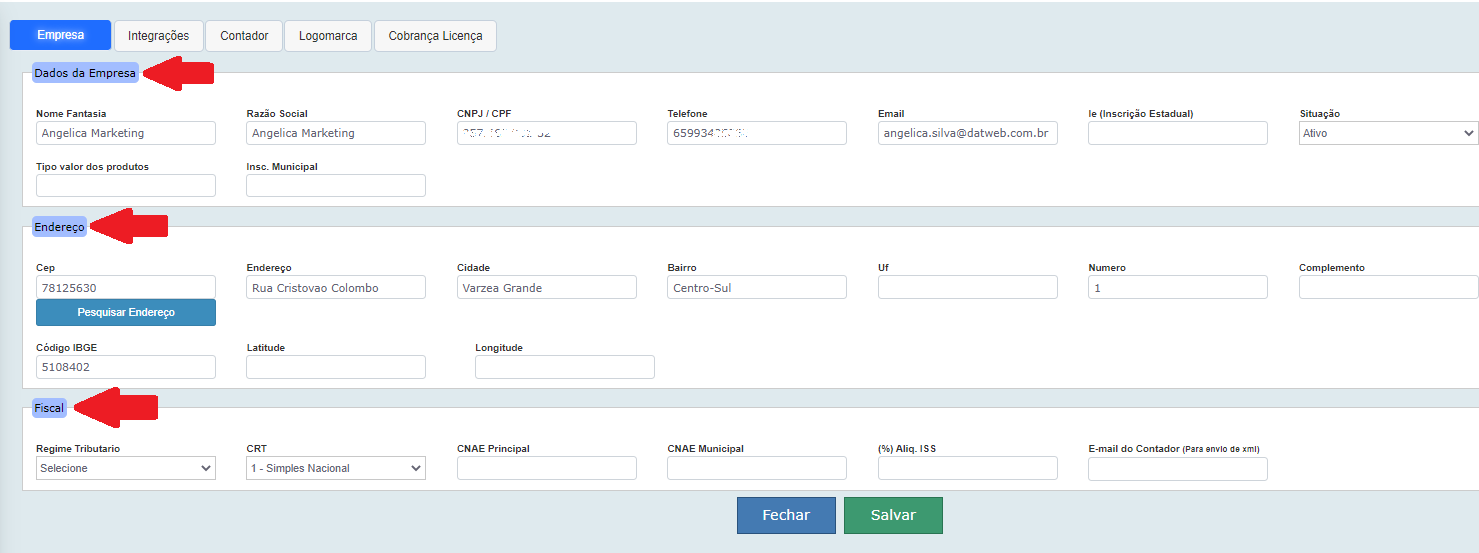
Painel Dados da Empresa e seus campos:

- Nome Fantasia: Neste campo será inserido o nome popular da empresa;
- Razão Social: Neste campo será inserido o nome jurídico da empresa;
- CPF / CNPJ: Neste campo será inserido o CPF ou CNPJ da empresa;
- Telefone: Neste campo será inserido o telefone de contato da empresa;
- E-mail: Neste campo será inserido o e-mail de contato da empresa;
- IE (Inscrição Estadual): Neste campo será inserido a Inscrição Estadual da empresa;
- Situação: Neste campo será definido se a empresa se encontra Ativa ou Inativa dentro do sistema;
- Tipo valor dos produtos:
- Inscrição Municipal: Neste campo será inserido a Inscrição Estadual da empresa.
Painel Endereço e seus campos:

- CEP: Ao informar o CEP e clicar no botão Pesquisar Endereço, o sistema automaticamente irá preencher os outros campos com as informações referente ao CEP;
- Endereço: Neste campo será informado o endereço da empresa;
- Cidade: Neste campo será inserido a Cidade da empresa;
- Bairro: Neste campo será inserido o Bairro da empresa;
- Uf: Neste campo será inserido o Estado da empresa;
- Número: Neste campo será inserido o número da empresa;
- Complemento: Neste campo será inserido o complemento do endereço da empresa;
- Código IBGE: Neste campo será inserido o Código IBGE da empresa;
- Latitude: Neste campo será inserido a Latitude da empresa;
- Longitude: Neste campo será inserido a Longitude da empresa.
Painel Fiscal e seus campos:

- Regime Tributário: Neste campo será informado o Regime Tributário da empresa;
- CRT: Neste campo será selecionado se o CRT da empresa é:
1 – Simples Nacional;
2 – Simples Nacional, excesso de Receita Bruta;
3 – Regime Normal; - CNAE Principal: Neste campo será informado qual o CNAE principal da empresa;
- CNAE Municipal: Neste campo será informado qual o CNAE municipal da empresa;
- (%) Aliq. ISS: Neste campo será inserido a porcentagem da Alíquota ISS da empresa;
- E-mail do Contador (para o envio de xml): Neste campo será inserido o e-mail do contador da empresa para o envio da XML.
Ao inserir os dados em qualquer campo de informação, é necessário clicar no botão “Salvar” após cada alteração para que o processo seja salvo.
OBS: Nos campos de informação não é permitido inserir caracteres especiais.
1.2.2 – Campo de inclusão de dados da aba Integrações
Nesta aba será possível parametrizar os dados da empresa no sistema para integração com outro sistema. Atualmente o Lukro possui integração com os seguintes sistemas:
- Lukro – Financeiro;
- IFOOD;
- Fast2Pay
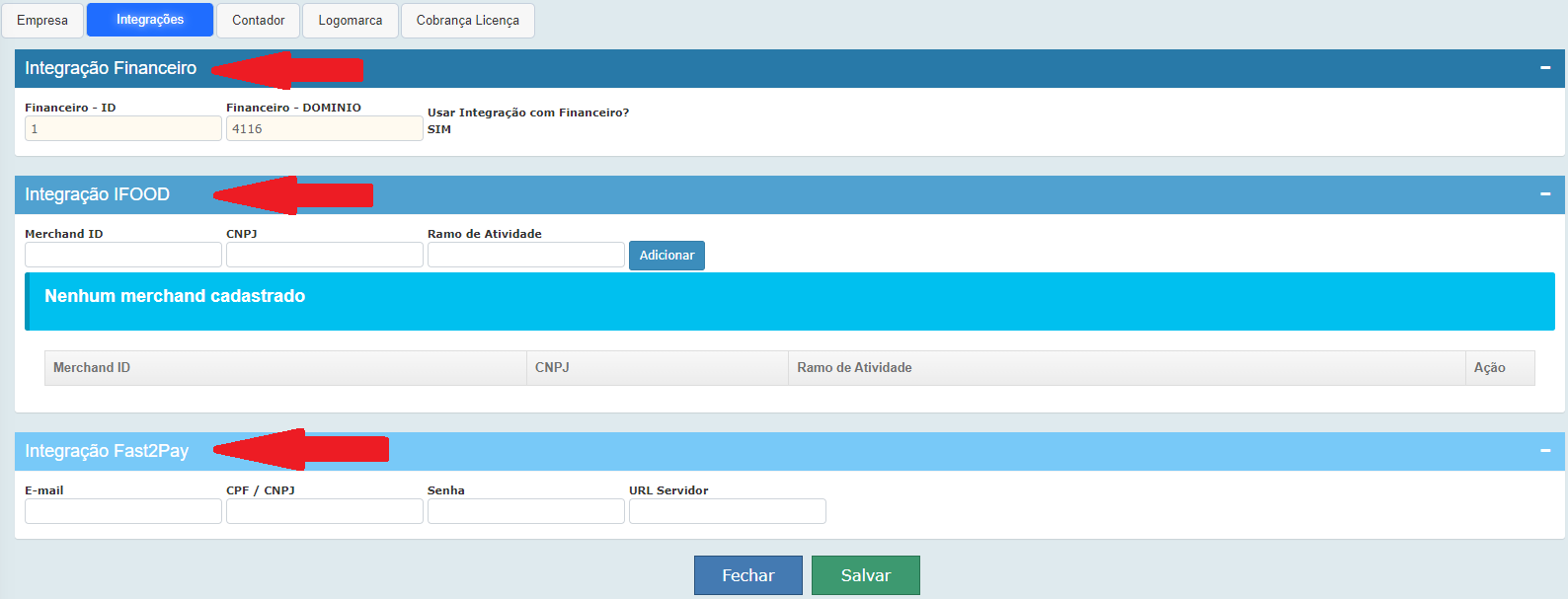
Painel Integração Financeiro e seus campos:

- Financeiro – ID: Neste campo será inserido o ID do financeiro;
- Financeiro – DOMINIO: Neste campo será inserido o Domínio do financeiro;
- Usar Integração com Financeiro: Neste campo será definido se haverá a utilização da integração com o Financeiro
Painel Integração IFOOD e seus campos:

- Merchant ID: Neste campo será informado o Merchant ID fornecido pelo IFood;
- CNPJ: Neste campo será inserido o CNPJ de cadastro do IFood;
- Ramo de Atividade: Neste campo será inserido o Ramo de Atividade da empresa no IFood;
Painel Integração Fast2Pay e seus campos:

- E-mail: Neste campo será inserido o e-mail utilizado no Fast2Pay;
- CPF / CNPJ: Neste campo será inserido o CPF / CNPJ utilizado no Fast2Pay;
- Senha: Neste campo será inserido a senha de acesso do Fast2Pay
- URL Servidor: Neste campo será informado a URL do servidor Fast2Pay para a integração.
Ao inserir os dados em qualquer campo de informação, é necessário clicar no botão “Salvar” após cada alteração para que o processo seja salvo.
1.2.3 – Campo de inclusão de dados da aba Contador
Dentro da aba de Contador será informado os dados do contador da empresa, haverá apenas o painel de Contabilidade.
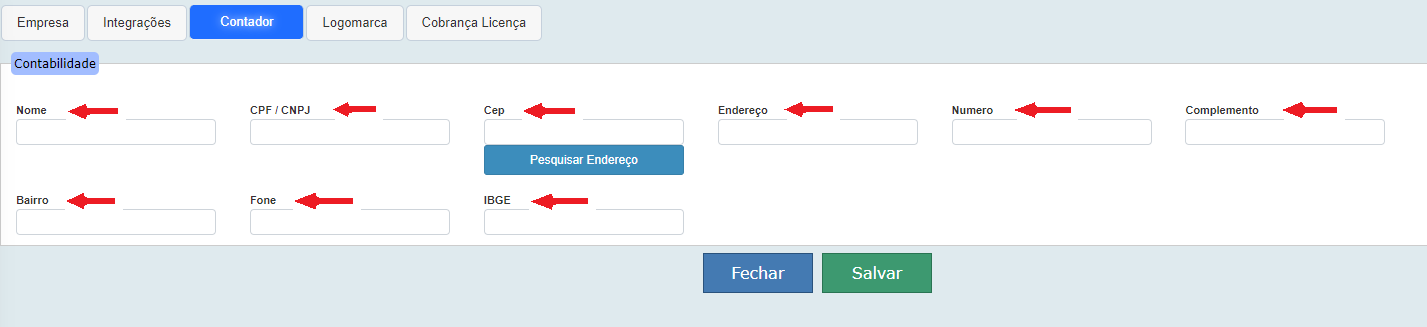
Painel Contabilidade e seus campos:
- Nome: Neste campo será inserido o nome do contador;
- CPF / CNPJ: Neste campo será inserido o CPF / CNPJ do contador;
- Cep: Neste campo ao informar o CEP do contador e clicar em Pesquisar Endereço o sistema irá retornar informações de endereço nos campos posteriores.
- Endereço: Neste campo será inserido o endereço do contador;
- Número: Neste campo será inserido o número do contador;
- Complemento: Neste campo será inserido o complemento de endereço do contador;
- Bairro: Neste campo será inserido o bairro do contador;
- Fone: Neste campo será inserido o telefone de contato do contador;
- IBGE: Neste campo será inserido o código de IBGE do contador.
Ao inserir os dados em qualquer campo de informação, é necessário clicar no botão “Salvar” após cada alteração para que o processo seja salvo.
OBS: Nos campos de informação não é permitido inserir caracteres especiais.
1.2.4 – Campo de inclusão de dados da aba Logomarca
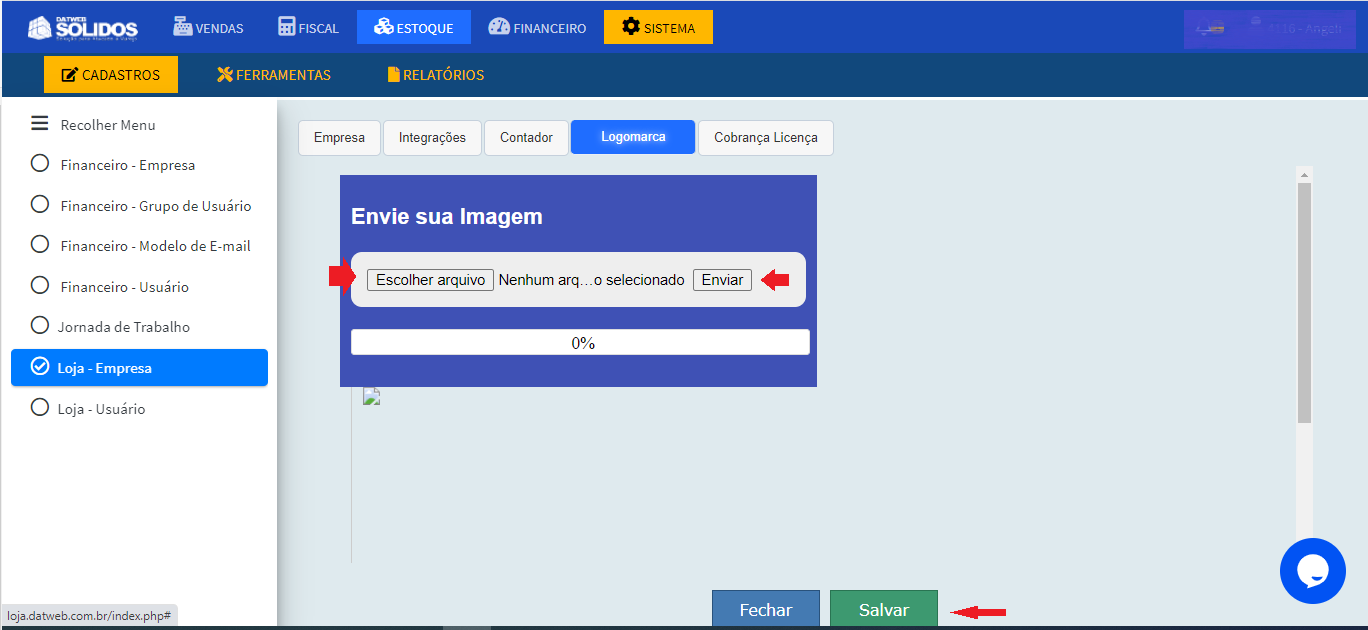
Dentro da aba Logomarca poderá ser inserido a logomarca da empresa para a utilização dentro do sistema. Para incluir a logomarca basta selecionar o arquivo da logomarca clicando no botão Escolher arquivo e clicar no botão Enviar, assim a logomarca irá ser enviada e identificada ao lado direito da tela.
Ao inserir os dados em qualquer campo de informação, é necessário clicar no botão “Salvar” após cada alteração para que o processo seja salvo.
1.2.5 – Campo de inclusão de dados da aba Cobrança Licença
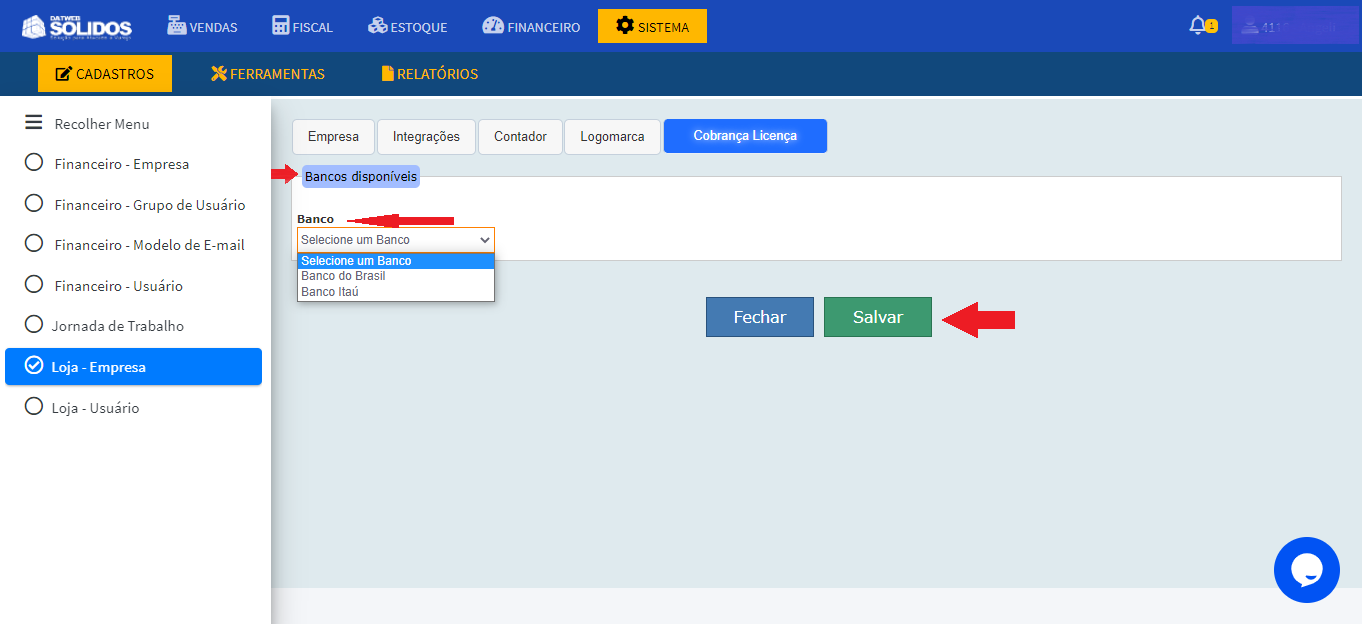
Na aba de Cobrança Licença será selecionado o banco para a cobrança da licença do sistema, nesta aba há apenas o painel Bancos Disponíveis.
Painel Bancos disponíveis e seus campos:
- Banco: Neste campo será possível escolher entre Banco Itaú ou Banco do Brasil.
Ao inserir os dados em qualquer campo de informação, é necessário clicar no botão “Salvar” após cada alteração para que o processo seja salvo.