Como utilizar a ferramenta de Compras
A principal função deste manual é ajudar o cliente Lukro a utilizar, da melhor forma, a ferramenta de compras no sistema.
Acesso à ferramenta:
Utilizar a ferramenta de compras é simples, para isso, é necessário acessar o módulo Estoque do sistema e seguir os passos abaixo:
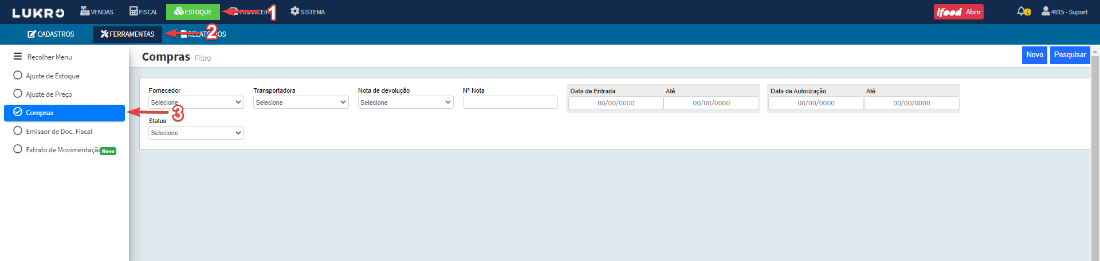
Filtros:
Ao acessar a ferramenta, haverá o painel Compras com 7 campos de filtros para serem preenchidos, conforme exemplo.
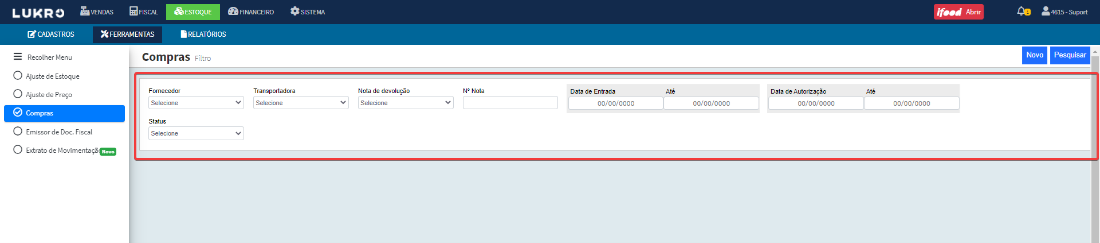
Os campos são:
- Fornecedor: Neste campo será selecionado o Fornecedor da nota;
- Transportadora: Neste campo será selecionado a Transportadora da nota;
- Nota de devolução: Neste campo será selecionado se a nota é de devolução, com as seguintes opções:
*Selecione: Está é uma opção neutra;
*Não: Esta opção não irá trazer notas de devolução;
*Sim: Esta opção ira trazer notas de devolução.
- Nº Nota: Neste campo será informado o número da nota;
- Data de Entrada: Neste campo será informado a data inicial e final da entrada de nota;
- Data de Autorização: Neste campo será informado a data inicial e final da autorização;
- Status: Neste campo será selecionado qual o status da nota, que são:
*Selecione: Esta é uma opção neutra;
*Aberta: Esta opção irá selecionar as notas Aberta;
*Processada: Esta opção irá selecionar as notas Processadas;
*Cancelada: Esta opção irá selecionar as notas Canceladas.
Ao realizar o filtro desejado, basta clicar no botão Pesquisar para aplicá-los, conforme exemplo:

Configuração de nota
Para abrir a tela de configuração de nota, é necessário acessar a ferramenta de compras e clicar no botão Novo, que fica ao lado direito da tela.
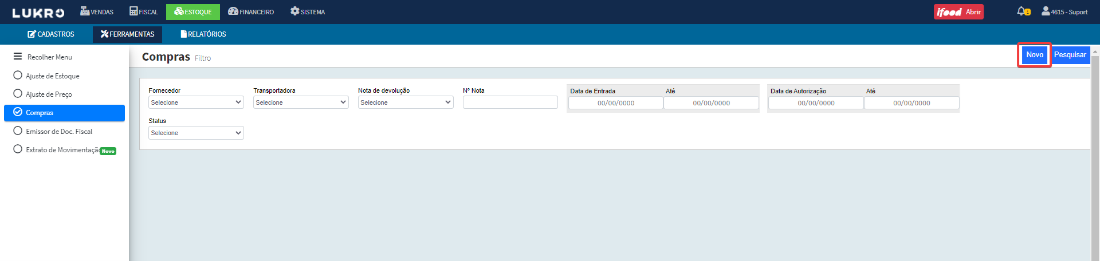
Painéis e campos da ferramenta:
Após clicar no botão Novo, será aberto a tela da ferramenta de compras, conforme exemplo:
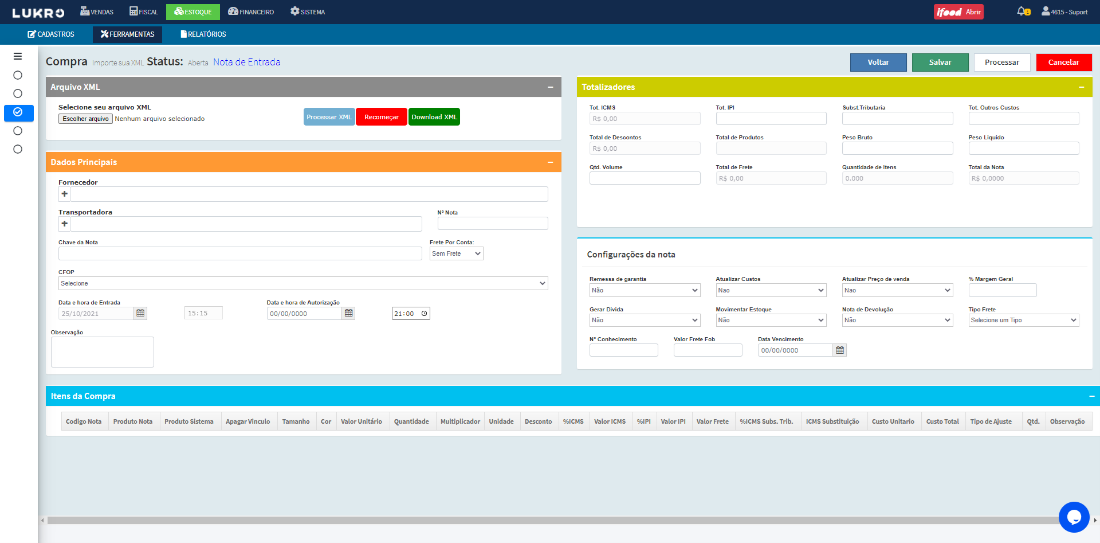
Já na tela de compras, haverá 5 painéis com vários campos para realizar a configuração da nota, os painéis são:
Arquivo XML:
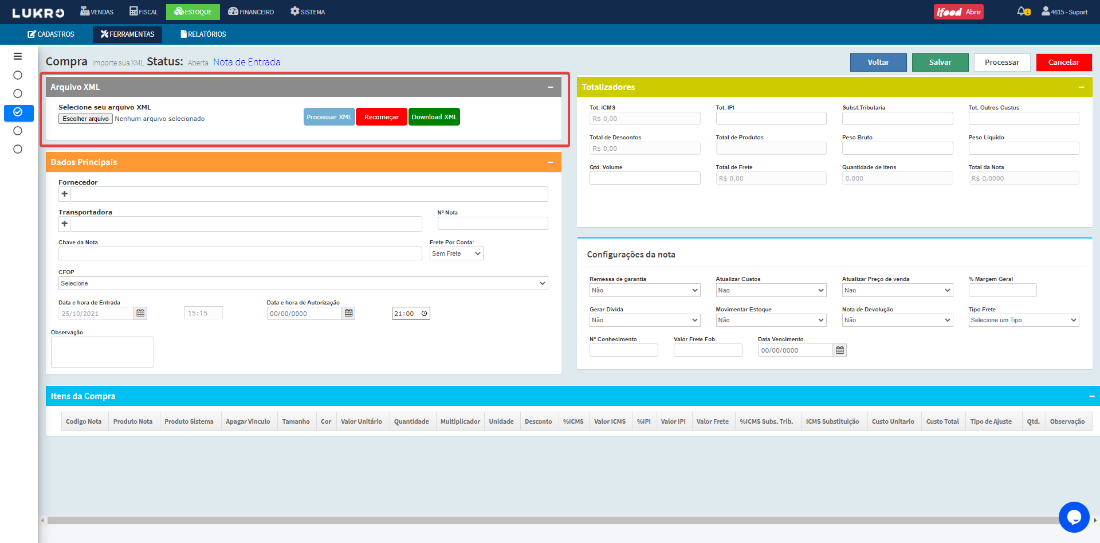
No painel Arquivo XML, haverá campos referente ao processamento da XML da nota, sendo eles:
- Selecione seu arquivo XML: Neste campo será anexado a XML da nota que esta salva no seu computador, para isso, basta clicar no botão Escolher arquivo e selecionar o documento;
- Processar: Após importar a XML da nota, ao clicar nesta opção, será processada as informações da nota;
- Recomeçar: Ao clicar nesta opção, o processamento da nota será desfeito e será necessário refazer a importação e processamento da XML;
- Download XML: Ao clicar neste botão, será realizado o download da XML pelo Fsist.
Dados Principais:
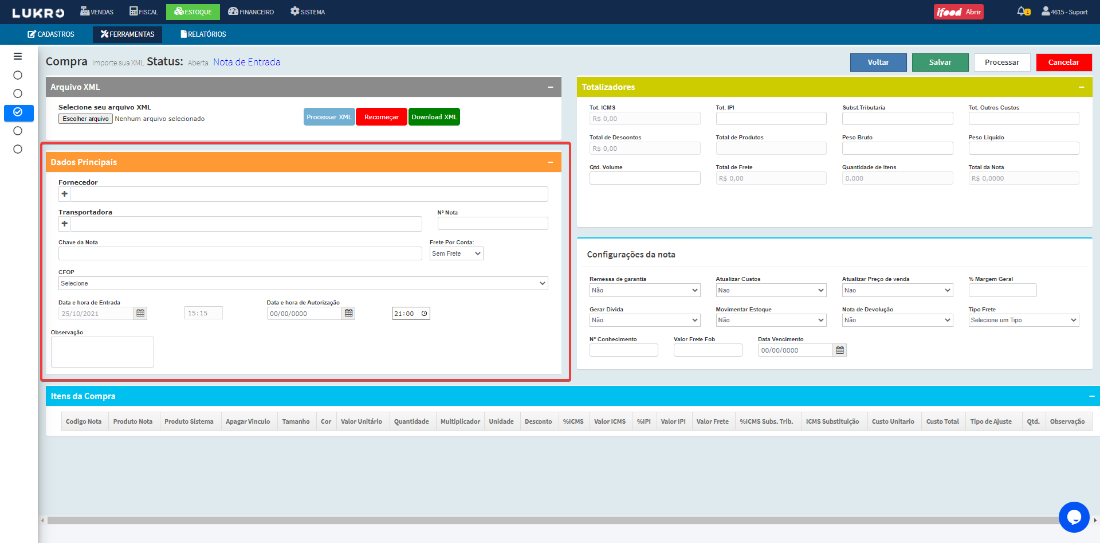
No painel Dados Principais, haverá 9 campos para preencher com alguns dados sobre a nota fiscal, sendo eles:
- Fornecedor: Neste campo será informado o Fornecedor da nota;
- Transportadora: Neste campo será informado a Transportadora da nota;
- Nº Nota: Neste campo será informado o número da nota;
- Chave da Nota: Neste campo será informado a chave da nota;
- Frete Por Conta: Neste campo será selecionado o responsável pelo frete, sendo as opções:
*Sem frete
*Emitente
*Destinatário
- CFOP: Neste campo será informado o Código Fiscal de Operações e Prestações (CFOP) da nota, tendo opções para;
*Compra no Estado;
*Compra fora do Estado.
- Data e hora de Entrada: Neste campo será informado a data e hora da entrada da nota;
- Data e hora de Autorização: Neste campo será informado a data e hora de autorização da nota;
- Observação: Neste campo será informado observações sobre a nota.
Totalizadores:
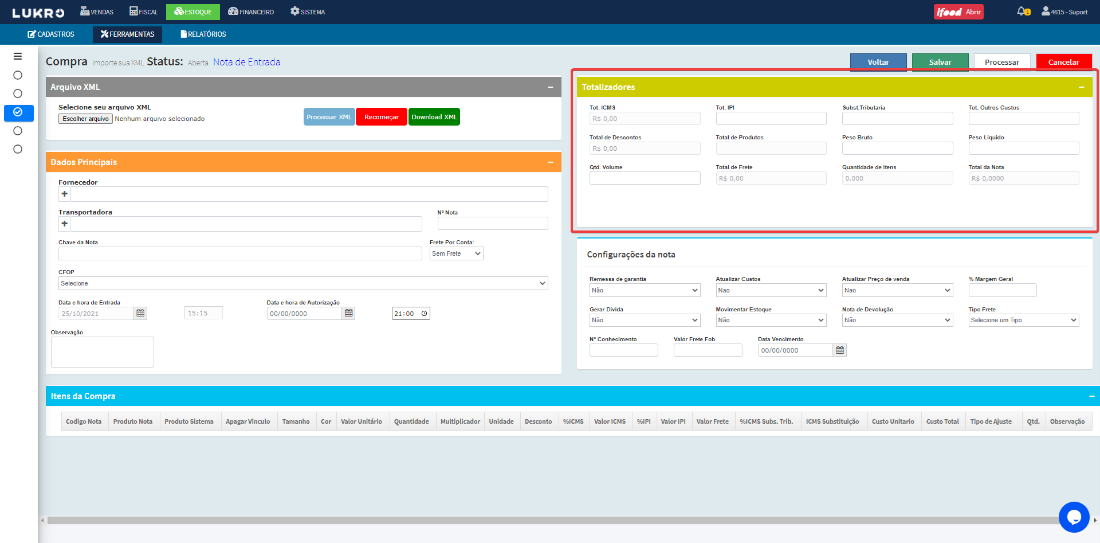
No painel Totalizadores, haverá campos para serem preenchidos com informações de valores da nota fiscal, sendo eles:
- Tot. ICMS: Neste campo será informado o total de Imposto sobre Circulação de Mercadorias e Serviços (ICMS) da nota;
- Tot. IPI: Neste campo será definido o Total de Imposto sobre Produtos Industrializados (IPI) da nota;
- Subst. Tributaria: Neste campo será definido a Substituição Tributária da nota;
- Tot. Outros Custos: Neste campo será definido o total de outros custos da nota;
- Total de Descontos: Neste campo será informado o Total de Descontos da nota;
- Total de Produtos: Neste campo será definido o Total de Produtos da nota;
- Peso Bruto: Neste campo será definido o Peso Bruto dos produtos da nota;
- Peso Líquido: Neste campo será definido o Peso Líquido dos produtos da nota;
- Qtd. Volume: Neste campo será definido a quantidade de volume da nota;
- Total de Frete: Neste campo será informado o Total de Frete da nota;
- Quantidade de Itens: Neste campo será informado a quantidade de itens presentes na nota;
- Total da Nota: Neste campo será informado o valor total da nota.
Configurações da nota:
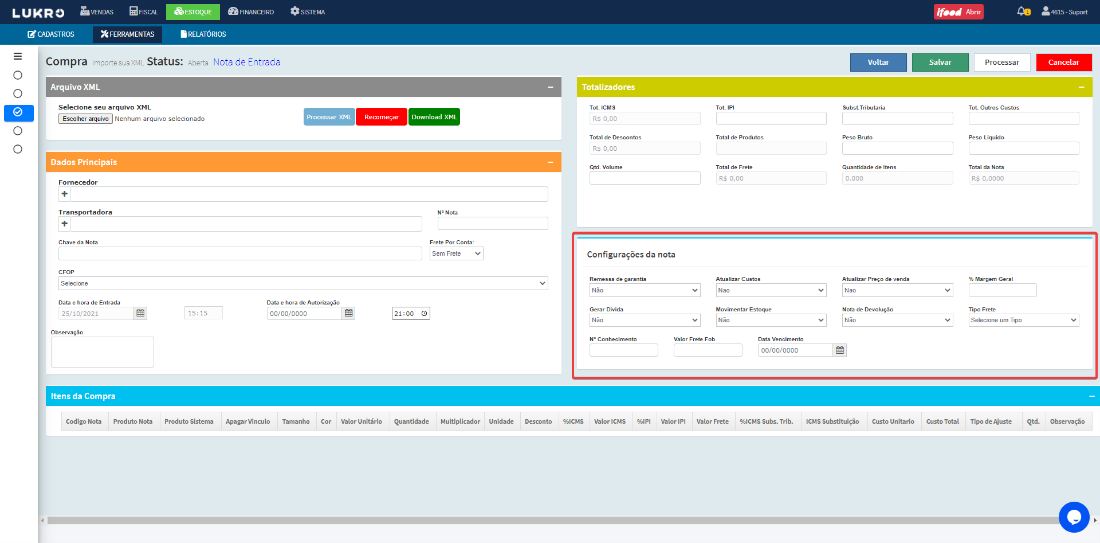
No painel Configurações da nota, é necessário inserir as informações solicitadas nos campos:
- Remessa de garantia: Neste campo será selecionado se a configuração da nota será uma Remessa de garantia;
- Atualizar Custos: Neste campo será selecionado se as informações irão atualizar os preços de custos dos itens no sistema;
- Atualizar Preço de venda: Neste campo será selecionado se as informações irão atualizar os preços de vendas dos itens do sistema;
- % Margem Geral: Neste campo será definido a percentagem da margem geral da nota;
- Gerar Divida: Neste campo será selecionado se os valores da nota irão gerar dividas, caso seja selecionado sim, o sistema irá habilitar um nono painel.
Informações Financeiras:
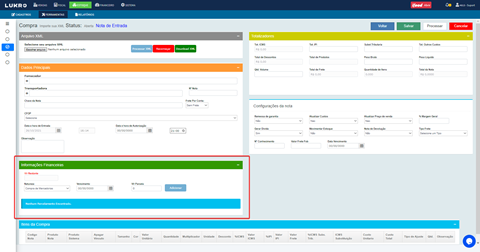
Dentro do painel Informações Financeiras, haverá alguns campos para preenchimento:
- Vlr Restante: Neste campo será informado automaticamente o valor restante da divida gerada;
- Natureza: Neste campo será selecionado a natureza financeira da operação;
- Vencimento: Neste campo será selecionado o vencimento da divida financeira que será gerada;
- Vlr Parcela: Neste campo será definido o valor da parcela da divida;
- Adicionar: Ao clica neste botão, o sistema irá carregar as informações dos campos anteriores, do painel Informações Financeiras, e gerar a parcela.
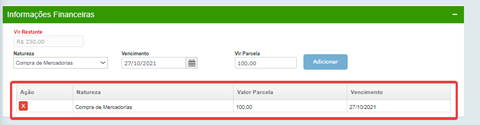
Ao adicionar a parcela, os dados irão ser apresentados abaixo.
- Movimentar Estoque: Neste campo será selecionado se a nota irá realizar movimento de estoque, sendo assim, ao selecionar como Sim haverá a movimentação de estoque
- Nota de Devolução: Neste campo será selecionado a configuração para nota de devolução. Caso seja selecionado como Sim, será aberto um novo campo chamado Chave da Nota Origem, neste campo será informado o número da chave de origem da nota que ira ser devolvida:
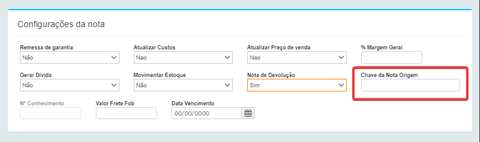
- Tipo Frete: Neste campo será selecionado o tipo de frete para a Nota, os tipos são:
*CIF(Pago)
*FOB(Pago)
*FOB(A pagar)
- Nº Conhecimento: Neste campo será inserido o número conhecimento da nota;
- Valor Frete Fob: Caso seja selecionado a opção FOB(A pagar), no campo Tipo Frete, será necessário informar o valor a pagar neste campo;
- Data de Vencimento: Neste campo será definido a data de vencimento da nota.
Itens da Compra:
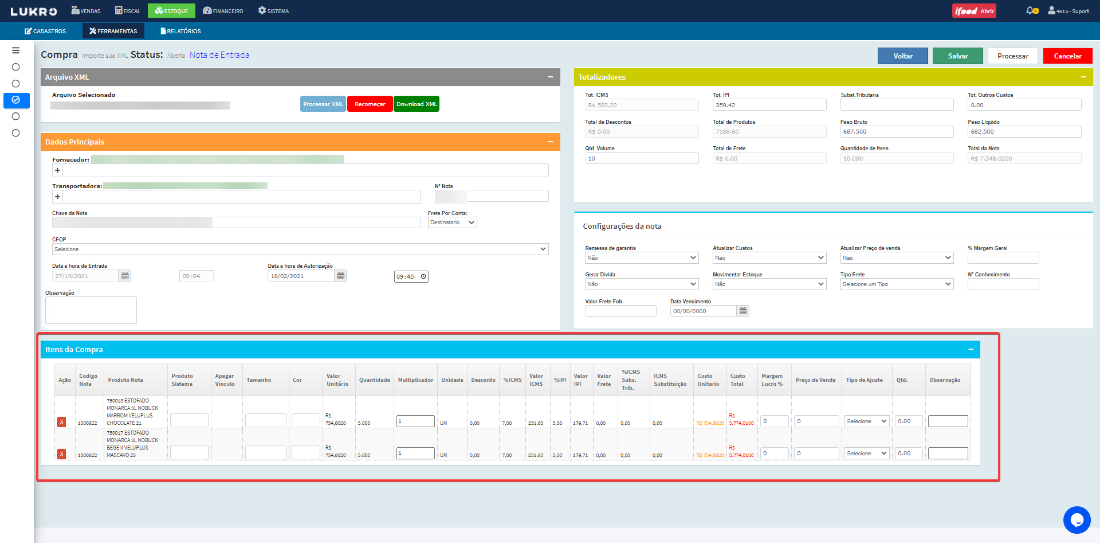
No painel Itens da Compra, haverá alguns campos para preenchimento:
- Ação: Neste campo você consegue visualizar um botão “X” em vermelho, que possui a função de retirar o item da nota;
- Código Nota: Neste campo é possível visualizar o código do produto que se encontra na nota;
- Produto Nota: Neste campo mostra a descrição do produto que se encontra na nota;
- Produto Sistema: Neste campo é informado o produto da nota vinculado no sistema. Caso o produto não esteja vinculado automaticamente, há dois procedimentos:
*Cadastro de produto: Se for necessário cadastrar o produto, deve-se deixar o campo em branco para que o sistema realize o cadastro com base nas informações da nota;
*Vincular Produto: Se for necessário vincular o produto da nota no sistema, ao inserir alguma informação no campo, irá abrir um menu para selecionar o item que deseja vincular no sistema, conforme exemplo:

- Apagar Vinculo: Neste campo, é possível excluir o vínculo do Produto sistema, clicando no botão X em vermelho;

- Tamanho: Neste campo poderá ser inserido o tamanho do produto para o processamento da nota;
- Cor: Neste campo poderá ser inserido a cor do produto para o processamento da nota;
- Valor Unitário: Neste campo será informado o valor unitário do produto da nota;
- Quantidade: Neste campo será informado a quantidade do produto da nota;
- Multiplicador: Neste campo será preenchido com o multiplicador de quantidade do produto da nota. Assim o sistema irá multiplicar o Valor Unitário pelo valor do Multiplicador que irá resultar no valor do Custo Unitário;
- Unidade: Neste campo será informado o tipo de unidade do produto da nota;
- Desconto: Neste campo será informado o desconto do produto da nota;
- %ICMS: Neste campo será informado a percentagem do ICMS do produto da nota;
- Valor ICMS: Neste campo será informado o valor do ICMS, com base na percentagem;
- %IPI: Neste campo será informado a percentagem do IPI do produto da nota;
- Valor IPI: Neste campo será informado o valor do IPI, com base na percentagem;
- Valor Frete: Neste campo será informado o valor de frete do produto da nota;
- %ICMS Subs. Trib.: Neste campo será informado a percentagem do ICMS Substituto Tributário do produto;
- ICMS Substituição: Neste campo será informado o valor do ICMS Substituto Tributário do produto;
- Custo Unitário: Neste campo será informado o custo unitário do produto da nota;
- Custo Total: Neste campo será informado automaticamente o custo total do/dos produto/produtos. Sendo assim, o campo Valor Unitário será multiplicado pelo campo Quantidade e resultando no Custo Total;
- Margem Lucro %: Neste campo será definido a percentagem de lucro que será definido no produto;
- Preço de Venda: Neste campo será definido o preço de venda do produto manualmente. Caso tenha sido informado a margem de lucro, o sistema irá realizar o cálculo automático do preço de venda;
- Tipo de Ajuste: Neste campo será definido se o ajuste do produto será como Entrada ou Saída;
- Qtd.: Neste campo será definido a quantidade dos produtos que serão processados da nota;
- Observação: Neste campo será definido uma observação adicional ao produto da nota.
Botões:
Dentro da ferramenta, há quatro botões para a operação:
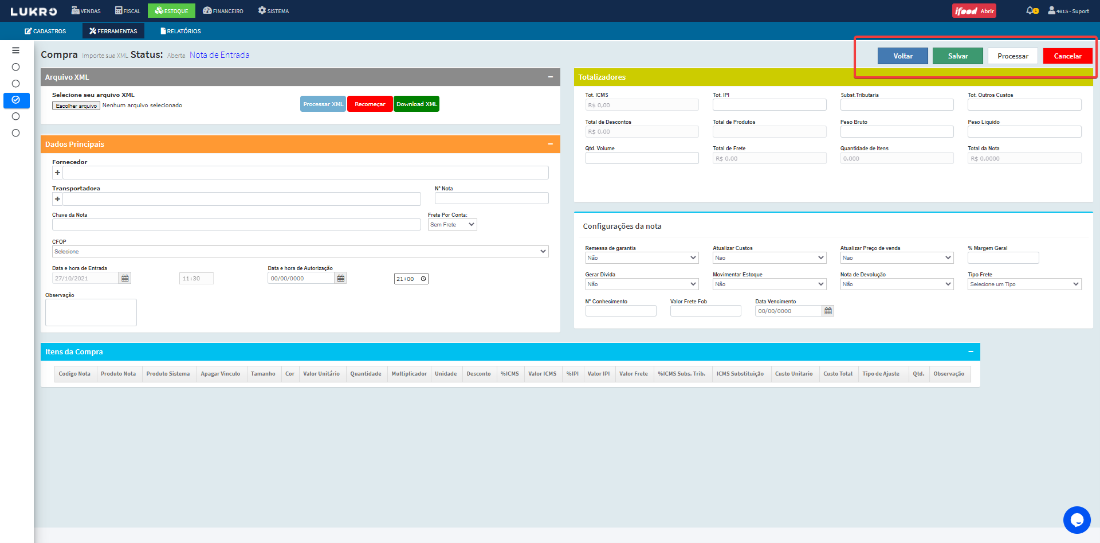
Os botões são:
- Voltar: Este botão tem a função de voltar a tela anterior (Lista de entrada de notas);
- Salvar: Este botão tem a função de salvar o processo realizado dentro da tela de ferramenta de compra;
- Processar: Este botão tem a função de processar as informações da nota no sistema e dar a entrada da mesma;
- Cancelar: Este botão tem como função cancelar a entrada da nota.